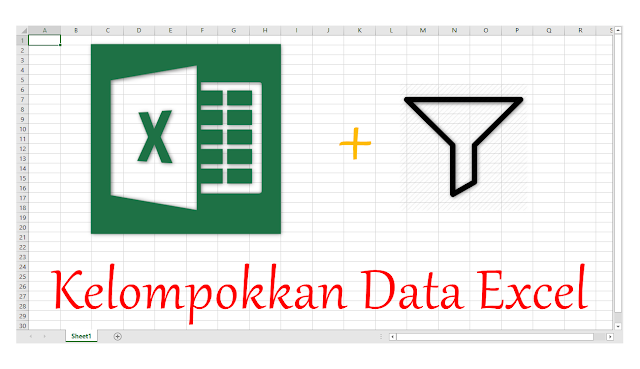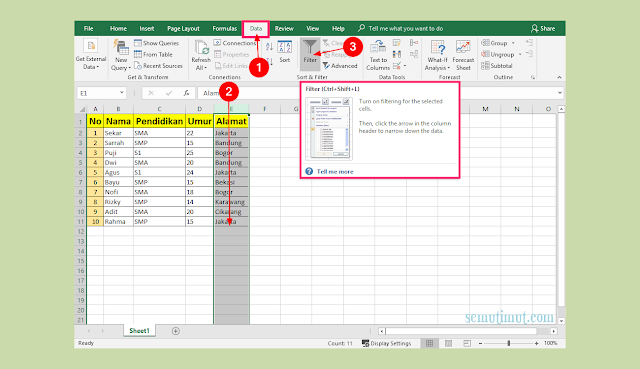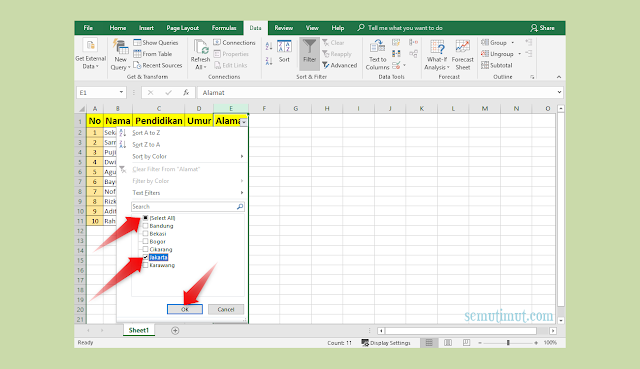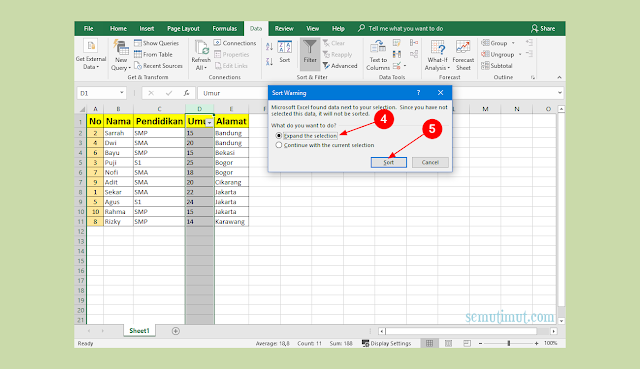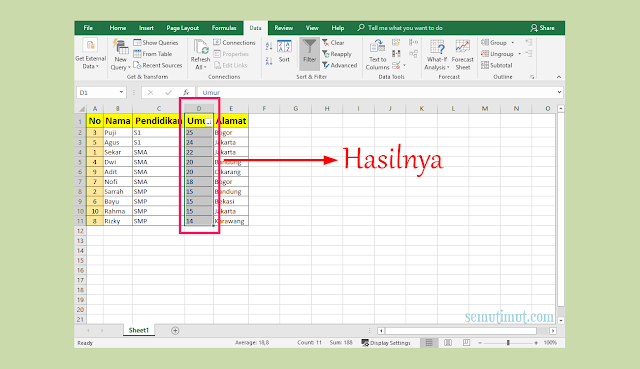Cara Mengelompokkan Data di Excel Secara Otomatis (+Gambar)
Mengelompokkan data sering kita lakukan untuk memudahkan dalam hal menganalisa sebuah informasi di dalam berkas tersebut. Misalnya saja ketika kita ingin mengumpulkan data yang sama seperti mengurutkannya berdasarkan jenis kelamin, umur, nilai dan lainnya secara otomatis. Pastinya akan lebih mudah dan menghemat waktu tentunya, oleh karena itu penting bagi kita untuk mengetahui cara mengelompokkan data di Excel.
Mengelompokkan data di Excel atau memfilter data berdasarkan kategori tertentu memang memudahkan kita dalam menampilkan data-data tertentu sesuai kesamaan dan kriteria tertentu. Lebih mudahnya lagi Kamu tidak perlu memakai rumus pengelompokkan data untuk melakukannya.
Saya sering melakukan ini untuk memfilter kumpulan data yang penting dan membutuhkan pengamatan yang lebih mendalam, lebih dari itu juga kita dapat menghitung jumlah data di Excel dengan kriteria tertentu. Hal tersebut sangat penting terutama untuk membandingkan antar kategori file data yang ada.
2. Masih di kolom yang sama, silakan Kamu klik Dropdown untuk membuka menu perintah Filter tersebut. Pada bagian cheklist Kamu klik di kotak (Select All) untuk menghilangkan semua centang masing-masing objek. Jika sudah silakan Kamu pilih objek yang mau dikelompokkan, terakhir tekan OK untuk menyimpannya.
Sebagai gambaran di sini saya memilih objek Jakarta di kolom Alamat, maka otomatis hanya Jakarta saja yang akan ditampilkan pada hasil sortiran tersebut.
Nah, berikut adalah data yang berhasil dikelompokkan berdasarkan kesamaan objek yaitu Jakarta.
2. Jika Sudah Kamu bisa checklist lagi pada bagian (Select All) untuk memilih semua objek yang ada di kolom filter, terakhir Kamu tekan saja OK untuk menampilkannya.
Jika sudah lanjut ke pemilihan objek, pilih dan tentukan objek mana saja yang akan dikelompokkan. Terakhir Kamu bisa mengakhirinya dengan menekan tombol OK.
2. Biasanya akan muncul pop up Sort Warning yang berisikan peringatan What do you want to do, pilih saja Expand the selection lalu Sort. Maka secara otomatis data pada kolom alamat akan terseleksi sesuai urutan dari kecil ke besar.
Jangan lupa untuk memilih objek mana saja yang ingin dikelompokkan dan diurutkan datanya, terakhir Kamu bisa menekan OK.
2. Seperti sebelumnya Kamu pilih saja Expand the selection, untuk mengakhirinya Kamu tekan saja Sort.
3. Berikut adalah gambaran hasil mengurutkan data besar ke kecil pada Microsoft Excel, lebih penting untuk diketahui bersama bahwa data yang diurutkan bukan hanya pada kolom tujuan saja, melainkan sudah menyeluruh disemua kolom yang ada.
Lakukan seleksi untuk mulai menyortir semua data yang ada pada tabel, jika sudah Kamu tekan Filter (Ctrl+Shift+L).
2. Selanjutny silakan Kamu sortir masing-masing kolom sesuai keinginan, bisa Kamu sortir sesuai urutan data atau kesamaan data.
Baca Juga: Cara Mengubah Font Default di Microsoft Excel
Tutorial cara mengelompokkan data di Microsoft Excel dengan menggunakan Filter semoga bisa mempermudah Kamu dalam mengelompokkan dan mengurutkan data dari kecil ke besar atau dari besar ke kecil sesuai kebutuhan. Baca Juga: Cara Membuat Diagram Batang di Microsoft Excel
Mengelompokkan data di Excel atau memfilter data berdasarkan kategori tertentu memang memudahkan kita dalam menampilkan data-data tertentu sesuai kesamaan dan kriteria tertentu. Lebih mudahnya lagi Kamu tidak perlu memakai rumus pengelompokkan data untuk melakukannya.
Saya sering melakukan ini untuk memfilter kumpulan data yang penting dan membutuhkan pengamatan yang lebih mendalam, lebih dari itu juga kita dapat menghitung jumlah data di Excel dengan kriteria tertentu. Hal tersebut sangat penting terutama untuk membandingkan antar kategori file data yang ada.
Cara Mengelompokkan Data di Microsoft Excel
Panduan singkat cara filter data di Excel berdasarkan kesamaan data bisa Kamu pelajari di bawah ini. Satu lagi Kamu dapat memfilter data pada semua versi MS Excel mulai dari tahun 2007, 2010, 2013, dan 2016.Langkah-langkah Mengelompokkan Data di MS Excel
1. Silakan Kamu buka berkas MS Excel tersebut, langsung saja masuk ke tab Data kemudian seleksi kolom mana yang akan di kelompokkan atau diurutkan. Terkhir Kamu tekan Filter untuk mulai menyortir data yang sudah dipilih tersebut, Kamu juga bisa menekan tombol shortcut keyboard Ctrl+Shift+L.2. Masih di kolom yang sama, silakan Kamu klik Dropdown untuk membuka menu perintah Filter tersebut. Pada bagian cheklist Kamu klik di kotak (Select All) untuk menghilangkan semua centang masing-masing objek. Jika sudah silakan Kamu pilih objek yang mau dikelompokkan, terakhir tekan OK untuk menyimpannya.
Sebagai gambaran di sini saya memilih objek Jakarta di kolom Alamat, maka otomatis hanya Jakarta saja yang akan ditampilkan pada hasil sortiran tersebut.
Nah, berikut adalah data yang berhasil dikelompokkan berdasarkan kesamaan objek yaitu Jakarta.
Cara Menghilangkan Filter Pada Excel
Lantas bagaimana jika kita ingin menampilkan lagi seluruh data yang ada di Microsoft Excel tersebut, karena biasanya jika kita sudah melakukan filter maka data yang muncul hanya sebagian saja.Langkah-langkah Menghilangkan Filter Excel
1. Silakan Kamu klik Kembali menu Dropdown pada kolom filter.2. Jika Sudah Kamu bisa checklist lagi pada bagian (Select All) untuk memilih semua objek yang ada di kolom filter, terakhir Kamu tekan saja OK untuk menampilkannya.
Cara Mengurutkan Data Excel dari Kecil ke Besar
Nah, buat Kamu yang ingin mengelompokkan sekaligus mengurutkan data di Excel. Kamu bisa mengikuti tutorial ini.Langkah-langkah Mengurutkan Data Excel dari Kecil ke Besar
1. Masih di kolom data yang difilter, silakan buka lagi Dropdown menu untuk membuka perintah filter. Langsung saja pilih perintah Sort A to Z untuk mengurutkan data dari kecil ke besar.2. Biasanya akan muncul pop up Sort Warning yang berisikan peringatan What do you want to do, pilih saja Expand the selection lalu Sort. Maka secara otomatis data pada kolom alamat akan terseleksi sesuai urutan dari kecil ke besar.
Cara Mengurutkan Data Excel dari Besar ke Kecil
Jika Kamu ingin melakukan sebaliknya yaitu mengurutkan data besar ke kecil Kamu bisa menggunakan teknik yang satu ini.Langkah-langkah Mengurutkan Data Excel dari Besar ke Kecil
1. Kali ini kita akan menggunakan kolom Umur untuk menyortir dari yang tua ke muda. Klik Dropdown menu lalu pilih Sort Largest to Smallest, yang artinya data akan diurutkan dari besar ke kecil.Jangan lupa untuk memilih objek mana saja yang ingin dikelompokkan dan diurutkan datanya, terakhir Kamu bisa menekan OK.
2. Seperti sebelumnya Kamu pilih saja Expand the selection, untuk mengakhirinya Kamu tekan saja Sort.
3. Berikut adalah gambaran hasil mengurutkan data besar ke kecil pada Microsoft Excel, lebih penting untuk diketahui bersama bahwa data yang diurutkan bukan hanya pada kolom tujuan saja, melainkan sudah menyeluruh disemua kolom yang ada.
Cara Memfilter Semua Data Pada Semua Kolom Excel
Nah, buat Kamu yang penasaran bagaimana sih caranya mengelompokkan semua data di Excel sesuai masing-masing kategori. Berikut ulasan lengkap cara mengelompokkan semua data di Excel.Langkah-langkah Memfilter Semua Data di Excel
1. Masih di tab yang sama Kamu pilih semua tabel atau data pada MS Excel atau Kamu juga bisa hanya menyeleksi di kepala tabel tersebut seperti pada gambar di bawah ini.Lakukan seleksi untuk mulai menyortir semua data yang ada pada tabel, jika sudah Kamu tekan Filter (Ctrl+Shift+L).
2. Selanjutny silakan Kamu sortir masing-masing kolom sesuai keinginan, bisa Kamu sortir sesuai urutan data atau kesamaan data.
Baca Juga: Cara Mengubah Font Default di Microsoft Excel
Tutorial cara mengelompokkan data di Microsoft Excel dengan menggunakan Filter semoga bisa mempermudah Kamu dalam mengelompokkan dan mengurutkan data dari kecil ke besar atau dari besar ke kecil sesuai kebutuhan. Baca Juga: Cara Membuat Diagram Batang di Microsoft Excel