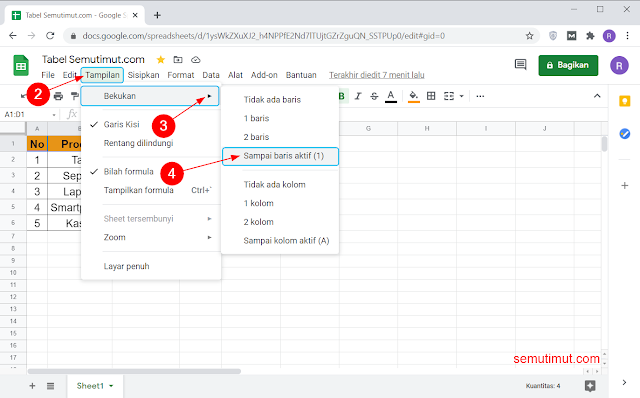Cara Freeze Google Sheet (Mengunci Kolom & Baris Tabel)
Adapun untuk cara freeze Google Spreadsheet terbilang cukup mudah kita hanya perlu mengaktifkannya melalui menu View di Google Sheet tersebut.
Salah satu kemudahan jika kita mengunci panes tabel judul di Google Sheet yaitu kita bisa tahu lebih jelas terkait data yang kita baca karena tidak capek-capek harus gulir ke atas dan bawah.
Fitur freeze panes juga tersedia di Microsoft Excel jadi buat Kamu yang sering menggunakannya mungkin sudah tidak asing lagi, bedanya di Google Sheet kita mengaksesnya secara online.
Langsung saja berikut cara freeze pada Google Sheet yang bisa Kamu coba sekarang juga.
Cara Freeze Google Sheet
Tutorial cara mengunci Google Sheet ini bisa Kamu ikuti baik di laptop atau hp Android, karena aplikasi ini berbasis web.
Setidaknya melalui tips berikut kita jadi lebih paham menggunakan Google Sheet walaupun hanya sebagian saja.
Langkah-langkah Mengunci Kolom dan Baris di Google Sheet
Cara Freeze Baris di Google Sheet
1. Buka halaman resmi Google Sheet melalui link di bawah ini.
https://sheets.google.com
2. Silakan Kamu buat tabel atau lainnya di Google Spreadsheet, jika sudah seleksi bagian baris mana saja terserah.
Seleksi dari satu titik ke titik lainnya secara horizontal, gunakan tombol Shift untuk mempermudah proses seleksinya.
3. Pada Google Spreadsheet buka tab menu View (Tampilan) kemudian pilih Freeze (Bekukan) lalu pilih Up to current row (Sampai baris aktif).
4. Maka hasilnya seperti gambar di bawah ini, terlihat bahwa terdapat semacam garis samar melintang secara horizontal yang mana itu adalah batas freeze panes.
Di sini Kamu bisa memfreeze baris di Google Sheet sebanyak yang Kamu mau, misalnya saja freeze 2 baris atau 3 baris sampai jumlah baris yang tak terhingga.
Selanjutnya kita akan membekukan kolom di Google Spreadsheet, berikut panduannya.
Cara Freeze Kolom di Google Sheet
1. Seleksi bagian kolom yang ingin Kamu Freeze (Kunci).
2. Masuk ke tab menu View (Tampilan).
3. Buka dropdown menu Freeze (Bekukan) lalu pilih Up to current column (Sampai kolom aktif).
4. Sampai di sini Kamu sudah berhasil membuat freeze panes pada Google Spreadsheet yang mana Kamu bisa menggeser slider ke arah kanan dan kiri tanpa takut teks akan ikut bergeser.
Freeze panes di Google Sheet sebenarnya tidak jauh berbeda dari Ms Excel, oleh untuk melakukan ini tidaklah begitu sulit.
Baca juga kumpulan rumus pengurangan Excel beda kolom praktis tidak pake ribet.
Selanjutnya kita akan mencoba menghilangkan efek freeze di Google Spreadsheet tersebut.
Cara Menghilangkan Freeze Google Sheet (Unfreeze)
1. Seleksi baris atau kolom yang masih dalam keadaan freeze.
2. Buka tab menu View (Tampilan).
3. Buka dropdown menu Freeze (Bekukan) pilih No rows (Tidak ada baris) atau No columns (Tidak ada kolom) sesuaikan saja.
4. Maka hasilnya seperti di bawah ini, baris atau kolom yang sebelumnya freeze sekarang sudah bebas.
Terlebih lagi sekarang sudah tidak ada lagi baris pembatas freeze yang melintang. Hal ini menunjukan bahwa tabel dalam keadaan bebas.
Terkadang saat kita membuka worksheet dengan tabel yang begitu banyak memakan baris dan kolom penggunaan fitur freeze panes pada Google Sheet memang sangat membantu.
Hal ini lantaran kemudahan kita dalam melihat dan mencocokan data tersebut, selain itu fitur freeze panes ini juga berguna dalam menandai informasi penting dalam sebuah tabel.
Simak juga ulasan terkait cara membuat tabel di Excel secara otomatis yang wajib Kamu coba.
Terlepas dari itu semua kemudahan lainnya seperti Google Sheet bisa diakses semua orang juga menjadi nilai lebih tersendiri yang mana kita tidak perlu repot-repot mengirim file tinggal mempublikasikannya saja.
Buat Kamu yang belum lama menggunakan Google Sheet layanan ini juga dapat mengupload file Excel yang mana kita tidak perlu lagi capek-capek menyalinnya.
Tutorial cara freeze di Google Sheet online ini semoga dapat membantu Kamu dalam mengunci kolom dan baris (Cell) dalam sebuah tabel.