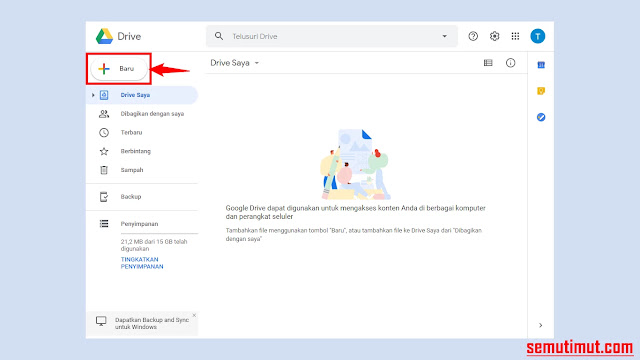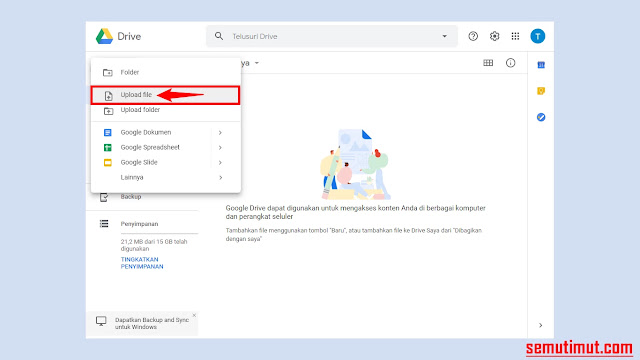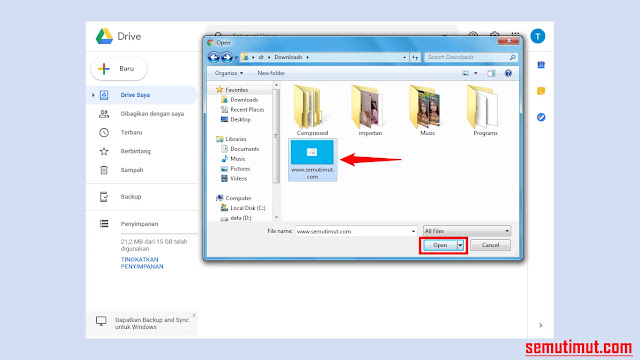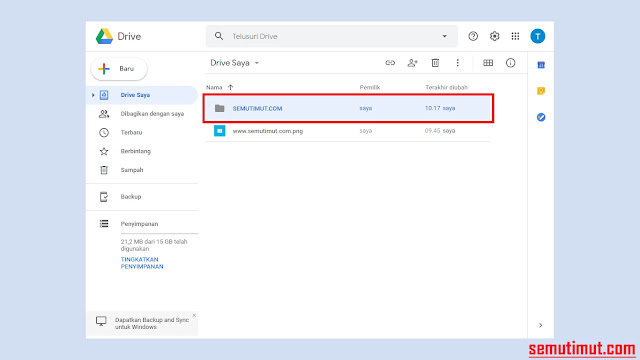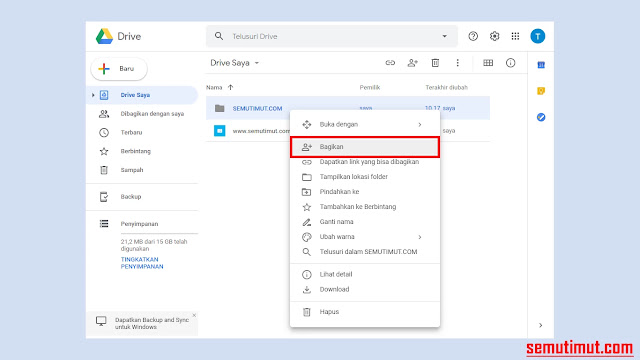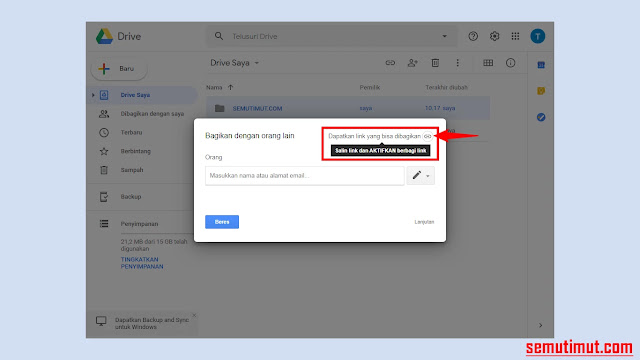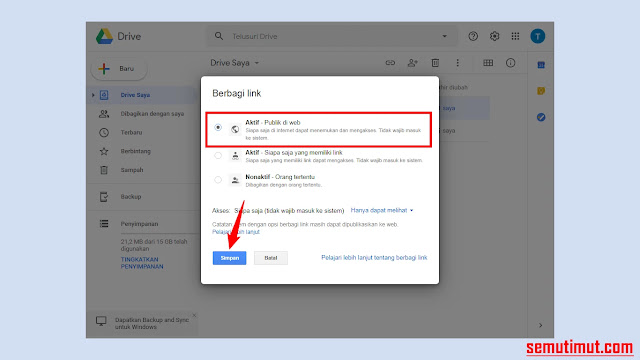3 Cara Menggunakan Google Drive Upload dan Share (+Gambar)
Pada pembahasan tentang cara menggunakan Google Drive ini Kamu akan mengetahui tata cara mengupload file ke Google Drive dan membuat folder di Google Drive serta membagikan link file Google Drive secara mudah karena sudah dilengkapi dengan gambar. Layanan penyimpanan online atau Cloud Storage kepunyaan Google memang memiliki banyak kelebihan, salah satunya file penyimpanan yang sudah mendukung dan terhubung langsung ke berbagai layanan Google lainnya seperti Gmail, Youtube, dan lainnya. Lebih dari itu Google juga sudah menjalin kerja sama dengan vendor aplikasi lainnya untuk keperluan dan kebutuhan penyimpanan file.
Nah, buat Kamu yang menginginkan kemudahan dalam hal aksesbilitas. Google Drive juga sudah bisa kamu gunakan di semua perangkat bukan hanya Andoid saja, melainkan juga sudah mendukung pengguna Windows, iPhone, dan perangkat ponsel pintar lainnya. Selain itu Kamu juga bisa melakukan aktivitas langsung seperti pengolahan dan pengeditan file dalam Google Drive. Rasanya semakin nikmat saja menggunakan Google Drive besutan Google.
daftar isi
Sebelum melangkah lebih jauh lagi pastikan Kamu sudah memiliki akses Google Drive, jika belum berikut panduan cara membuat Google Drive baru lengkap dengan gambar. Selanjutnya untuk tipe file apa saja yang mendukung penyimpanan di Google Drive ini berikut rinciannya.
Jenis File yang Didukung Google Drive
Ada beragam file yang bisa disimpan di Google Drive ini, beberapa diantaranya adalah.- File Dokumen meliputi: doc, docx, txt, xlsx, xls, ppt, pptx, xps, dan format file dokumen lainnya.
- File Video meliputi: webm, mpeg4, avi, mov, 3gpp, mpegps, flv, wmv, dan format video lainnya.
- File Audio meliputi: wav, mp3, mpeg, dan format audio lainnya.
- File Gambar atau Foto meliputi: png, gif, bmp, jpeg, jpg, dan format image lainnya.
Nah, untuk format file lainnya seperti Archive File (rar, zip, tar, gzip) juga bisa disimpan di Google Drive, lebih dari itu jika Kamu ingin menyimpan kode-kode penting seperti (html, css, php, c, h, cpp, hpp, js) juga sudah mendukung file tersebut. Apa hanya cukup sampai disitu saja nyatanya Google Drive juga mampu menampung file berjenis dxf, ai, psd, eps, ps, svg, tiff, tif, dan pdf cocok untuk Kamu yang suka desain dan keperluan lainnya.
Sangat banyak bukan jenis dan tipe file apa saja yang bisa disimpan di Google Drive, lebih dari itu pihak Google juga memberikan tempat penyimpanan gratis Google Drive sebesar 15GB. Cukup besar kalau hanya untuk keperluan pemakaian biasa, selebihnya Kamu dapat menikmati layanan penyimpanan premium Google Drive untuk mendapatkan kapasitas Cloud Storage yang lebih gede lagi. Oke, langsung saja berikut tutorial cara menggunakan Google Drive lengkap dengan gambar pendukung.
Cara Menggunakan Google Drive
Ada beberapa tahapan yang harus diperhatikan dalam menggunakan Google Drive yaitu upload dan share, selebihnya untuk membuat folder di Google Drive sangatlah mudah dilakukan.
Cara Upload File di Google Drive
Hal yang pertama yang harus kita lakukan dalam memanfaatkan layanan Google Drive yaitu menyimpan file dari perangkat keras kita ke penyimpanan awan atau cloud storage Google Drive dengan cara mengupload file tersebut. Pada tahap pertama ini Kamu sudah mulai menggunakan Google Drive terutama untuk kebutuhan penyimpanan file secara online.Upload File ke Google Drive
2. Jika sudah Kamu bisa masuk dengan akun Google milikmu dengan memasukkan email beserta passwordnya, atau kalau belum punya bisa membuat gmail terlebih dahulu agar bisa menggunakan Google Drive ini.
3. Jika sudah berhasil login atau masuk, otomatis Kamu akan berada pada dashboard Google Drive. Silakan Kamu klik tombol +Baru guna mengupload file dari perangkat keras Kamu ke penyimpanan Google Drive.
4. Langkah berikutnya yaitu saatnya kita mengupload file pada Google Drive kita, Kamu bisa pilih Upload file.
5. Nah, kini saatnya Kamu pilih file mana yang akan diupload. Misalnya saja disini saya akan mengupload file jenis gambar, maka cukup klik 1 kali saja file tersebut dan klik Open untuk menguploadnya.
6. Tanda-tanda jika file kita telah berhasil diupload yaitu dengan munculnya ceklis atau centang seperti gambar di bawah ini.
Cara Membuat Folder di Google Drive
Cara menggunakan Google Drive tahap berikutnya yaitu membuat folder di Google Drive, tujuannya tidak lain dan bukan untuk merapikan file-file kita guna memudahkan saat pencariannya.Membuat Folder di Google Drive
1. Langkahnya sangat mudah cukup beberapa jentikan mouse saja, Kamu cukup pilih menu Drive Saya untuk membuka submenu lainnya.2. Kamu boleh memilih Folder baru untuk memulai membuat folder di Google Drive milikmu.
3. Selanjutnya bakalan muncul pop up yang berisikan nama folder tersebut, silakan Kamu rename atau ubah nama foldernya sesuai keinginan. Terakhir klik tombol BUAT untuk membuat folder di Google Drive Kamu.
4. Tanda bahwa folder Kamu sudah berhasil dibuat yaitu seperti gambar di bawah ini. Sekarang Kamu bisa merapikan file-file Kamu dengan menyeretnya ke dalam folder tersebut.
Cara Membagikan File di Google Drive
Dari berbagai fitur terbaik layanan Google Drive ini salah satu yang bisa Kamu manfaatkan buat berbagi link ke orang lain, share link di Google Drive memiliki kelebihan tersendiri baik dari terutama dari kesehatan servernya. Hal ini bisa Kamu amati ketika jarang sekali terjadi error di Google Drive terutama saat mendownload file tersebut, kendati jika sudah melewati batas limit download harian Kamu harus lebih bersabar lagi untuk keesokan harinya.Jika sudah sampai pada tahap ini artinya Kamu sudah paham betul cara menggunakan Google Drive terutama untuk poin-poin terpenting yang sering digunakan.
Membagikan File di Google Drive
1. Share link di Google Drive bisa Kamu mulai dengan beberapa langkah mudah berikut, silakan Kamu pilih File atau Folder mana yang hendak Kamu bagikan. Jika sudah ditentukan silakan Kamu Klik Kanan Mouse dan pilih Bagikan.2. Tunggu sebentar dan bakalan muncul pop up berisikan pilihan untuk berbagi file ke siapa saja baik untuk konsumsi publik atau perseorangan saja. Pilih Dapatkan link yang dapat dibagikan jika Kamu ingin membagikan file Google Drive Kamu lewat link.
3. Nah, sudah sampai pada tahap ke tiga Kamu bisa langsung menyalin link yang ada dengan memilih Salin link untuk dishare ke tempat lain, tetapi jika Kamu berniat membagikan file atau link secara privat atau satu orang Kamu bisa memasukkan alamat email tujuan agar bisa menerima link tersebut secara pribadi. Sampai di sini Kamu sudah bisa melakukan share link via Google Drive, namun jika menginginkan lebih dari itu bisa lanjut ikuti cara di bawah ini.
Opsi lanjutan untuk berbagi file di Google Drive bisa Kamu coba, biasanya ini digunakan untuk kebutuhan penyimpanan semacam kode perintah java script atau semacamnya. Google Drive kita manfaatkan sebagai host.
4. Jika Kamu hendak menggunakan Google Drive lebih dari sekedar share link saja, silakan Kamu pilih Lanjutan seperti yang tertera pada gambar di atas.
5. Pada tahap berikutnya terdapat pengaturan Siapa saja yang memiliki link dapat melihat, Kamu klik Ubah.
6. Nah, ini adalah tahapan terakhir pilih Aktif - Publik di web untuk akses file secara publik atau umum siapa saja bisa menggunakannya tanpa masuk ke sistem. Terakhir jangan lupa klik Simpan untuk menyelesaikannya.
Tutorial cara menggunakan Google Drive seperti upload dan share link ini bisa Kamu terapkan baik di perangkat HP atau PC, selain itu dengan adanya fitur berbagi file atau share link Google Drive memudahkan kita sebagai pengguna dalam menyebarkan suatu file tanpa harus upload ulang.