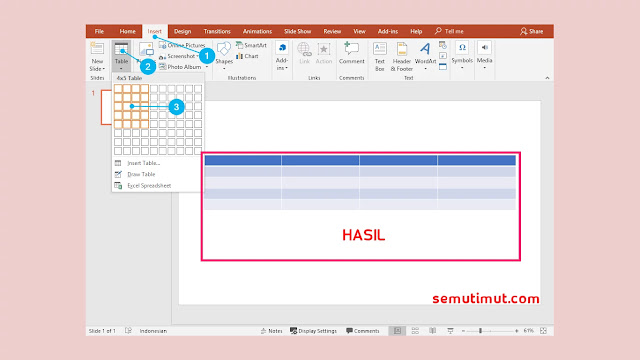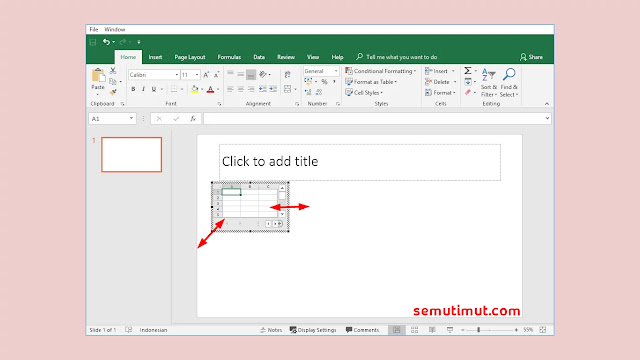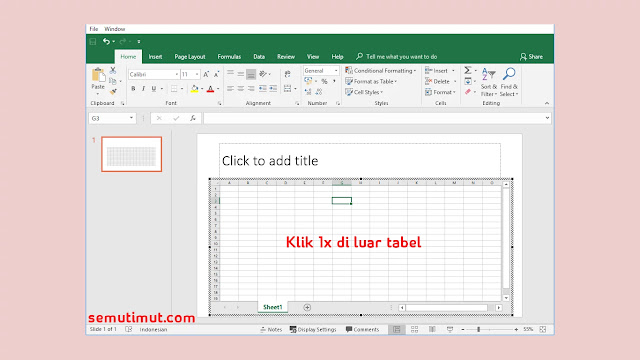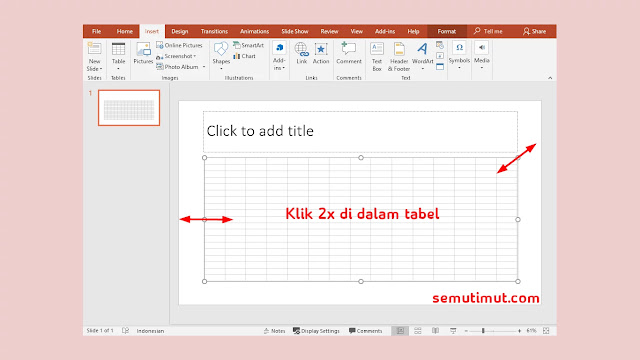3 Cara Membuat Tabel di Microsoft Powerpoint (+Gambar)
Microsoft PowerPoint adalah salah satu software slide presentasi yang sangat populer digunakan, salah satu fiturnya yang dapat diandalkan yaitu kita bisa memasukkan beragam format file seperti: gambar, video, tabel, grafik, serta bagan atau diagram. Membuat tabel menggunakan PowerPoint sangat mudah seperti saat kita membuat tabel di Word.
Kamu bisa memasukkan data berupa angka beserta keterangannya pada baris dan kolom seperti saat membuat tabel di Excel. Lebih dari itu di MS PowerPoint juga tersedia beragam model tabel, Kamu juga bisa mengedit tabel PowerPoint sesuai dengan keinginan dan selera pada file ppt atau pptx tersebut. Misalnya saja ingin mengganti warna background tabel atau hanya sekadar mengganti jenis border atau garis tabel.
Membuat tabel dengan PowerPoint juga bakal lebih mudah karena hanya membutuhkan beberapa langkah saja, selain itu dengan menambahkan tabel di slide presentasi PowerPoint juga dapat membuat audiens lebih fokus dan mudah dalam memahaminya.
1. Pertama Kamu buka tab Insert, kemudian klik Table setelah itu arahkan kursor ke bagian kotak-kotak untuk menentukan jumlah kolom dan barisnya.
2. Di sini saya membuat tabel berukuran 4x5 yang artinya tabel terdiri dari 4 kolom dan 5 baris dan berakhir sudah Kamu telah berhasil membuat tabel sesuai keinginan dengan MS PowerPoint.
1. Silakan masuk ke tab Insert lalu pilih Table terakhir Kamu arah mouse pointer ke arah bawah untuk membuka Excel Spreadsheet.
2. Jika sudah terbuka maka tampilannya akan seperti gambar di bawah ini, tampilan default tabel Excel di PowerPoint memang lebih kecil, akan tetapi Kamu tetap bisa mengatur besar kecilnya dengan melebarkan ke kanan dan ke kiri. Nah, untuk mengatur ketinggiannya Kamu klik dan tahan saja titik (Point) tersebut ke arah atas dan bawah. Jangan lupa sambil tekan dan tahan tombol Shift untuk ukuran tabel lebih presisi.
3. Jika ukurannya sudah sesuai yang diinginkan, Kamu bisa langsung mengisinya dengan data dan angka. Kamu juga bisa melakukan penjumlahan menggunakan rumus Excel seperti biasanya. Jika sudah selesai Kamu bisa Klik 1x di luar tabel untuk menetapkannya.
4. Nah, jika Kamu ingin mengedit tabel Excel itu lagi. Kamu tinggal Double Klik pada tabel tersebut seperti pada gambar di bawah ini.
1. Buka tab Home kemudian masuk ke Layout dan pilih Title and Content.
2. Jika sudah silakan Kamu klik Icon Tabel seperti gambar di bawah ini, setelah itu biasanya akan muncul pop up terkait jumlah kolom dan bari tabel yang akan dibuat. Di sini saya mengisinya dengan jumlah 5 kolom dan 4 baris.
3. Setelah tabel PowerPoint berhasil dibuat, selanjutnya Kamu bisa mengedit tabel di PowerPoint dengan cara masuk ke tab Design untuk membuka fungsi editing tabel tersebut.
Di sini Kamu bisa mulai mengedit tabel tersebut seperti mengganti warna background tabel, tebal garis tabel, header dan footer tabel juga bisa Kamu edit. Selain itu Kamu juga bisa menghapus kolom dan baris tabel yang tidak Kamu inginkan.
Dari beragam cara membuat tabel pada PowerPoint di atas, menurut Kamu lebih mudah menggunakan teknik yang mana. Perlu diketahui juga semua tutorial tersebut bisa Kamu terapkan diberbagai versi Microsoft Office, seperti MS Office PowerPoint 2007, 2010, 2013, 2016, sampai 2019. Baca Juga: Cara Menyisipkan Gambar Pada Slide Presentasi PowerPoint
Kamu bisa memasukkan data berupa angka beserta keterangannya pada baris dan kolom seperti saat membuat tabel di Excel. Lebih dari itu di MS PowerPoint juga tersedia beragam model tabel, Kamu juga bisa mengedit tabel PowerPoint sesuai dengan keinginan dan selera pada file ppt atau pptx tersebut. Misalnya saja ingin mengganti warna background tabel atau hanya sekadar mengganti jenis border atau garis tabel.
Membuat tabel dengan PowerPoint juga bakal lebih mudah karena hanya membutuhkan beberapa langkah saja, selain itu dengan menambahkan tabel di slide presentasi PowerPoint juga dapat membuat audiens lebih fokus dan mudah dalam memahaminya.
Cara Membuat Tabel di Microsoft PowerPoint
Ada beberapa teknik bikin tabel di PowerPoint ini yang bisa Kamu ikuti, tinggal Kamu mau pakai cara model apa dan bagaimana tinggal pilih saja.Metode 1
Kamu bisa membuat tabel PowerPoint dengan sangat mudah melalui cara ini, salah satu teknik bikin tabel cepat dan rapi yang bisa Kamu coba.1. Pertama Kamu buka tab Insert, kemudian klik Table setelah itu arahkan kursor ke bagian kotak-kotak untuk menentukan jumlah kolom dan barisnya.
2. Di sini saya membuat tabel berukuran 4x5 yang artinya tabel terdiri dari 4 kolom dan 5 baris dan berakhir sudah Kamu telah berhasil membuat tabel sesuai keinginan dengan MS PowerPoint.
Metode 2
Dalam metode ini sebenarnya hampir sama dengan cara di atas, bedanya Kamu bisa membuat tabel Excel di dalam PowerPoint. Kendati berjalan diprogram MS PowerPoint Kamu tetap bisa menjalankan fungsi hitung menghitung selayaknya di MS Excel.1. Silakan masuk ke tab Insert lalu pilih Table terakhir Kamu arah mouse pointer ke arah bawah untuk membuka Excel Spreadsheet.
2. Jika sudah terbuka maka tampilannya akan seperti gambar di bawah ini, tampilan default tabel Excel di PowerPoint memang lebih kecil, akan tetapi Kamu tetap bisa mengatur besar kecilnya dengan melebarkan ke kanan dan ke kiri. Nah, untuk mengatur ketinggiannya Kamu klik dan tahan saja titik (Point) tersebut ke arah atas dan bawah. Jangan lupa sambil tekan dan tahan tombol Shift untuk ukuran tabel lebih presisi.
3. Jika ukurannya sudah sesuai yang diinginkan, Kamu bisa langsung mengisinya dengan data dan angka. Kamu juga bisa melakukan penjumlahan menggunakan rumus Excel seperti biasanya. Jika sudah selesai Kamu bisa Klik 1x di luar tabel untuk menetapkannya.
4. Nah, jika Kamu ingin mengedit tabel Excel itu lagi. Kamu tinggal Double Klik pada tabel tersebut seperti pada gambar di bawah ini.
Metode 3
Alternatif cara membuat tabel di PowerPoint selanjutnya bisa dibilang adalah metode yang paling mudah Kamu terapkan, berikut tutorialnya.1. Buka tab Home kemudian masuk ke Layout dan pilih Title and Content.
2. Jika sudah silakan Kamu klik Icon Tabel seperti gambar di bawah ini, setelah itu biasanya akan muncul pop up terkait jumlah kolom dan bari tabel yang akan dibuat. Di sini saya mengisinya dengan jumlah 5 kolom dan 4 baris.
3. Setelah tabel PowerPoint berhasil dibuat, selanjutnya Kamu bisa mengedit tabel di PowerPoint dengan cara masuk ke tab Design untuk membuka fungsi editing tabel tersebut.
Di sini Kamu bisa mulai mengedit tabel tersebut seperti mengganti warna background tabel, tebal garis tabel, header dan footer tabel juga bisa Kamu edit. Selain itu Kamu juga bisa menghapus kolom dan baris tabel yang tidak Kamu inginkan.
Dari beragam cara membuat tabel pada PowerPoint di atas, menurut Kamu lebih mudah menggunakan teknik yang mana. Perlu diketahui juga semua tutorial tersebut bisa Kamu terapkan diberbagai versi Microsoft Office, seperti MS Office PowerPoint 2007, 2010, 2013, 2016, sampai 2019. Baca Juga: Cara Menyisipkan Gambar Pada Slide Presentasi PowerPoint