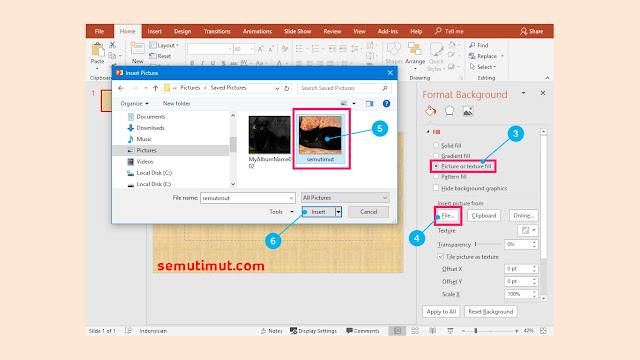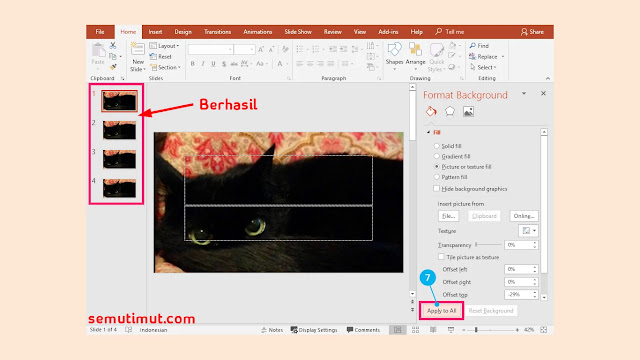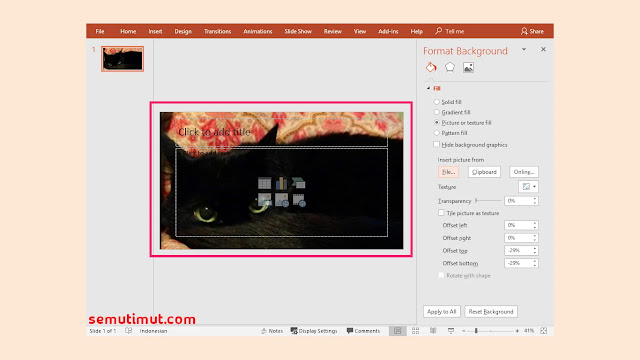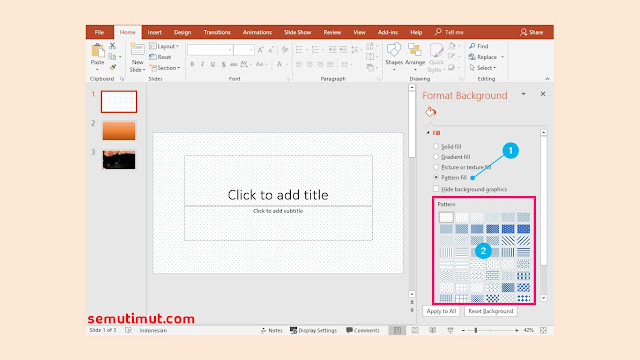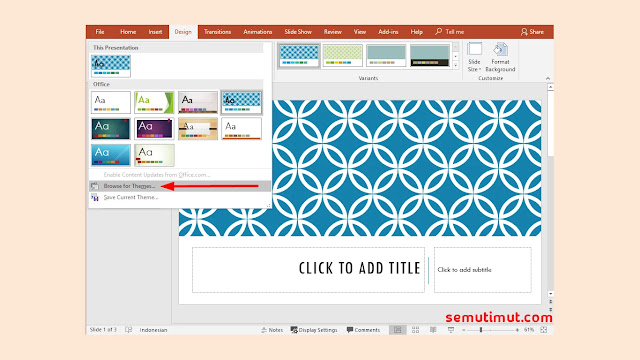5 Cara Mengganti Background PowerPoint dengan Gambar Lain
Latar belakang atau background slide PowerPoint memang menentukan sebuah tema presentasi yang akan kita bawakan. Oleh karena itu penting bagi kita untuk lebih cermat dalam memilih gambar atau foto sesuai dengan tema. Lebih dari itu terkadang sebuah background yang monoton juga membuat hasil presentasi kurang maksimal, maka sebab itu membuat background berbeda tiap slide presentasi bisa kita lakukan agar tampilannya lebih menarik.
Beragam jenis background sudah tersedia secara gratis di PowerPoint, seperti gambar tekstur atau berpola, dan warna solid serta gradient. Sayangnya terkadang background bawaan PowerPoint masih dirasa kurang lengkap, yang membuat kita harus mengganti background PowerPoint dengan gambar sendiri sesuai keinginan dan kebutuhan.
Mengubah background PowerPoint dengan gambar lainnya yang lebih menarik bisa Kamu lakukan sebagai penunjang animasi pada slide presentasi. Selain itu mengganti background pada slide PowerPoint juga sangat mudah, langsung saja berikut beberapa tutorial mengganti background di PowerPoint yang bisa Kamu ikuti dengan cepat.
1. Pertama Kamu klik salah satu Slide lalu Klik Kanan pilih Format Background.
2. Pada bagian Format Background terdapat beberapa pilihan Kamu klik di Picture or texture fill.
Selanjutnya akan muncul Insert picture from Kamu pilih File untuk membuka lokasi penyimpanan gambar milik Kamu, setelah Kamu tentukan gambarnya terakhir klik tombol Insert.
3. Nah, untuk mengganti semua background PowerPoint secara otomatis Kamu tekan saja tombol Apply to All.
2. Seperti biasa Kamu pilih Picture or texture fill pada bagian Format Background.
Nah, untuk bagian Insert picture from Kamu pilih File untuk mengunggah file image milik Kamu, setelah itu Kamu klik Insert.
3. Background MS PowerPoint sudah berhasil diganti dengan gambar milik Kamu sendiri, seperti gambar di bawah ini.
Ulangi setiap langkah tersebut untuk mengganti background tiap slide PowerPoint lainnya.
Mengganti Background Solid Fill
Masih di dalam bagian Format Background Kamu pilih Solid fill, kemudian Kamu klik pada Icon Cat Ember untuk membuka pilihan warna background yang ada.
Warna background yang cerah mampu memberikan suasana yang lebih hidup dan ceria, oleh karena itu sangat penting kita memperhatikan perpaduan warna yang tepat untuk presentasi lebih optimal.
Mengganti Background Gradient Fill
Nah, untuk yang satu ini kurang lebih sama dengan Solid Fill yang membedakan yaitu adanya gradasi tingkat kecerahan warna background.
Kamu pilih saja pada opsi Gradient fill, kemudian klik pada Kotak untuk memilih warna background yang diinginkan.
Mengganti Background Pattern Fill
Jenis background PowerPoint ini memiliki karakteristik tersendiri yaitu background bercorak abstrak, seperti garis-garis lurus dan melengkung.
Kamu pilih Pattern fill untuk membuka pilihan dan model background PowerPoint yang telah disediakan. Ada beberapa pilihan model background yang bisa Kamu aplikasikan ke slide presentasimu.
1. Silakan Kamu buka tab Design, kemudian klik tombol arah panah ke bawah pada kolom Themes untuk membuka tema-tema slide PowerPoint.
Silakan Kamu pilih variannya di kolom Variants dengan cara klik tombol arah panah ke bawah. Selesai sudah cara mengganti background di PowerPoint ini.
2. Ini adalah alternatif jika Kamu memiliki file slide presentasi model lainnya yang ingin Kamu pakai kembali di slide yang akan Kamu buat.
Silakan Kamu klik tombol arah panah ke bawah pada bagian Themes, kemudian pilih Browse for Themes untuk mencari tema PowerPoint yang sudah Kamu simpan sebelumnya. Kamu bisa menggunakan file tersebut sebagai background slide presentasi.
Jika Kamu berniat untuk menyimpan file Themes milik Kamu di PowerPoint, bisa dengan menekan tombol Save Current Themes untuk menyimpannya secara default di PowerPoint. Alhasil Kamu tidak perlu ribet lagi cari file ppt atau pptx milik Kamu.
1. Klik slide yang akan Kamu hapus backgroundnya, lalu Kamu Klik Kanan slide tersebut terakhir pilih Format Background.
2. Jika sudah terbuka properti background PowerPointnya, Kamu tekan saja langsung Reset Background untuk menghapus tema slide PowerPoint tersebut.
3. Jika Kamu ingin menghapus background lebih dari satu Kamu tekan dan tahan tombol Ctrl pada keyboard lalu klik beberapa background yang dimaksud. Nah, untuk menghapus semua background PowerPoint secara otomatis Kamu klik salah satu slide dan tekan tombol kombinasi Ctrl + A untuk menyeleksi semua slide yang ada kemudian tekan tombol Reset Background untuk menghapusnya.
Baca Juga: Cara Membuat Tabel di PowerPoint dengan Mudah
Sekarang Kamu bisa mengubah atau mengganti background di PowerPoint dengan gambar atau foto milik sendiri, sayangnya untuk mengganti background PowerPoint di hp memang masih sulit sementara cara ini hanya bekerja diperangkat komputer atau laptop saja. Solusinya mungkin menggunakan aplikasi editing file PPT atau PPTX lainnya yang sudah mendukung penggunaan secara mobile. Baca Juga: Cara Menyisipkan Gambar Pada Slide PowerPoint
Beragam jenis background sudah tersedia secara gratis di PowerPoint, seperti gambar tekstur atau berpola, dan warna solid serta gradient. Sayangnya terkadang background bawaan PowerPoint masih dirasa kurang lengkap, yang membuat kita harus mengganti background PowerPoint dengan gambar sendiri sesuai keinginan dan kebutuhan.
Mengubah background PowerPoint dengan gambar lainnya yang lebih menarik bisa Kamu lakukan sebagai penunjang animasi pada slide presentasi. Selain itu mengganti background pada slide PowerPoint juga sangat mudah, langsung saja berikut beberapa tutorial mengganti background di PowerPoint yang bisa Kamu ikuti dengan cepat.
Cara Mengganti Background di Microsoft PowerPoint
Panduan mengganti background ppt dengan gambar ini disajikan dalam beberapa metode pilihan, pakailah cara yang menurut Kamu paling mudah diterapkan. Nah, untuk tutorial ini bisa digunakan untuk semua versi Microsoft Office PowerPoint mulai dari 2007, 2010, 2013, 2016, dan 2019.I. Mengganti Background PowerPoint Semua Slide
Buat Kamu yang tidak mau ribet ganti background PowerPoint satu per satu, Kamu bisa memakai cara praktis berikut ini.1. Pertama Kamu klik salah satu Slide lalu Klik Kanan pilih Format Background.
2. Pada bagian Format Background terdapat beberapa pilihan Kamu klik di Picture or texture fill.
Selanjutnya akan muncul Insert picture from Kamu pilih File untuk membuka lokasi penyimpanan gambar milik Kamu, setelah Kamu tentukan gambarnya terakhir klik tombol Insert.
3. Nah, untuk mengganti semua background PowerPoint secara otomatis Kamu tekan saja tombol Apply to All.
II. Mengganti Background PowerPoint Per Slide
1. Kamu masuk ke tab Design dan pilih Format Background untuk membuka properti dan pengaturan background slide PowerPoint.2. Seperti biasa Kamu pilih Picture or texture fill pada bagian Format Background.
Nah, untuk bagian Insert picture from Kamu pilih File untuk mengunggah file image milik Kamu, setelah itu Kamu klik Insert.
3. Background MS PowerPoint sudah berhasil diganti dengan gambar milik Kamu sendiri, seperti gambar di bawah ini.
Ulangi setiap langkah tersebut untuk mengganti background tiap slide PowerPoint lainnya.
Mengganti Background PowerPoint dengan Model Lainnya
Sebagai tambahan saja untuk varian dan jenis background PowerPoint yang bisa Kamu gunakan, bukan hanya berlatarbelakang foto atau objek gambar saja. Melainkan juga bisa menggunakan perpaduan warna dan patern pada background ppt tersebut.Mengganti Background Solid Fill
Masih di dalam bagian Format Background Kamu pilih Solid fill, kemudian Kamu klik pada Icon Cat Ember untuk membuka pilihan warna background yang ada.
Warna background yang cerah mampu memberikan suasana yang lebih hidup dan ceria, oleh karena itu sangat penting kita memperhatikan perpaduan warna yang tepat untuk presentasi lebih optimal.
Mengganti Background Gradient Fill
Nah, untuk yang satu ini kurang lebih sama dengan Solid Fill yang membedakan yaitu adanya gradasi tingkat kecerahan warna background.
Kamu pilih saja pada opsi Gradient fill, kemudian klik pada Kotak untuk memilih warna background yang diinginkan.
Mengganti Background Pattern Fill
Jenis background PowerPoint ini memiliki karakteristik tersendiri yaitu background bercorak abstrak, seperti garis-garis lurus dan melengkung.
Kamu pilih Pattern fill untuk membuka pilihan dan model background PowerPoint yang telah disediakan. Ada beberapa pilihan model background yang bisa Kamu aplikasikan ke slide presentasimu.
III. Mengganti Background PowerPoint dengan Cepat
Tips mengubah latarbelakang slide PowerPoint menggunakan tema yang sudah disediakan pada PowerPoint itu sendiri.1. Silakan Kamu buka tab Design, kemudian klik tombol arah panah ke bawah pada kolom Themes untuk membuka tema-tema slide PowerPoint.
Silakan Kamu pilih variannya di kolom Variants dengan cara klik tombol arah panah ke bawah. Selesai sudah cara mengganti background di PowerPoint ini.
2. Ini adalah alternatif jika Kamu memiliki file slide presentasi model lainnya yang ingin Kamu pakai kembali di slide yang akan Kamu buat.
Silakan Kamu klik tombol arah panah ke bawah pada bagian Themes, kemudian pilih Browse for Themes untuk mencari tema PowerPoint yang sudah Kamu simpan sebelumnya. Kamu bisa menggunakan file tersebut sebagai background slide presentasi.
Jika Kamu berniat untuk menyimpan file Themes milik Kamu di PowerPoint, bisa dengan menekan tombol Save Current Themes untuk menyimpannya secara default di PowerPoint. Alhasil Kamu tidak perlu ribet lagi cari file ppt atau pptx milik Kamu.
IV. Menghapus Background PowerPoint
Kamu bisa menghilangkan background pada slide PowerPoint dengan sangat cepat. Kamu dapat menghapus background satu per satu untuk tiap slidenya atau menghapus semua slide yang ada.1. Klik slide yang akan Kamu hapus backgroundnya, lalu Kamu Klik Kanan slide tersebut terakhir pilih Format Background.
3. Jika Kamu ingin menghapus background lebih dari satu Kamu tekan dan tahan tombol Ctrl pada keyboard lalu klik beberapa background yang dimaksud. Nah, untuk menghapus semua background PowerPoint secara otomatis Kamu klik salah satu slide dan tekan tombol kombinasi Ctrl + A untuk menyeleksi semua slide yang ada kemudian tekan tombol Reset Background untuk menghapusnya.
Baca Juga: Cara Membuat Tabel di PowerPoint dengan Mudah
Sekarang Kamu bisa mengubah atau mengganti background di PowerPoint dengan gambar atau foto milik sendiri, sayangnya untuk mengganti background PowerPoint di hp memang masih sulit sementara cara ini hanya bekerja diperangkat komputer atau laptop saja. Solusinya mungkin menggunakan aplikasi editing file PPT atau PPTX lainnya yang sudah mendukung penggunaan secara mobile. Baca Juga: Cara Menyisipkan Gambar Pada Slide PowerPoint