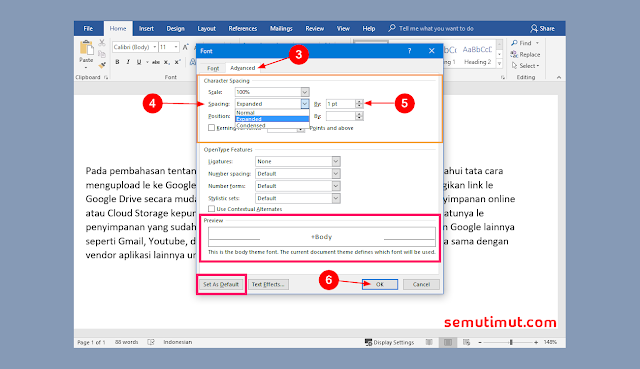Cara Mengatur Jarak Spasi Antar Kata di Word yang Berantakan
Microsoft Word memang mempunyai banyak fitur andalan yang bisa memanjakan siapa saja penggunanya, oleh karena itu penting bagi kita memaksimalkan setiap fungsi yang sudah disediakan. Salah satunya adalah pengaturan lebar spasi pada Microsoft Word, dengan mengatur jarak spasi di Word setidaknya kita bisa membuat dokumen yang mudah dibaca oleh setiap orang.
Namun, terkadang kita kesulitan bagaimana sih cara mengatur jarak spasi antar kata atau karakter di Microsoft Word. Pasalnya sering kita mengalami susunan tulisan di Microsoft Word yang berantakan, alhasil mau tidak mau kita harus merapikan tulisan tersebut. Nah, maka dari itu kita akan sama-sama belajar tips dan trik menggunakan Microsoft Word untuk mengatur lebar spasi huruf.
Tips merapatkan dan merenggangkan tulisan di Microsoft Word ini juga bisa Kamu praktikan pada semua versi Microsof Word dari 2007, 2010, 2013, dan 2016. Lebih daripada itu pengaturan jarak spasi di Word ini bisa Kamu lakukan baik per karakter ataupun per kata jadi lebih lengkap pastinya.
2. Pada bagian pengaturan Font, masuk ke tab Advanced. Masuk ke bagian Character Spacing untuk mulai mengubah jarak spasi antar huruf dan kata.
Di sana terdapat beberapa bagian penting seperti Scale ini berguna dalam memperbesar dan memperkecil skala ukuran huruf. Nah, pada bagian Spacing ini Kamu bisa mengatur jarak spasi di Word. Kamu klik saja tombol dropdown untuk memilih: Normal, Expanded, dan Condensed.
Baca Juga: Cara Menyisipkan Gambar di PowerPoint
Langkah-langkah mengatur jarak spasi di Word ini sangat mudah Kamu ikuti bukan, dalam kotak pengaturan Font juga terdapat beberapa pengaturan lain seperti Kerning for fonts yang berguna dalam merapatkan huruf.
Baca Juga: Cara Membuat Dokumen Baru di Excel
Tutorial singkat cara mengatur jarak spasi antar kata dan karakter di Microsoft Word semoga bisa membantu Kamu dalam merapikan susunan kata agar tidak berantakan dalam dokumen MS Word Kamu. Nah, buat Kamu yang ingin mengatur jarak spasi antar paragraf di Word silakan Kamu klik tautan tersebut.
Namun, terkadang kita kesulitan bagaimana sih cara mengatur jarak spasi antar kata atau karakter di Microsoft Word. Pasalnya sering kita mengalami susunan tulisan di Microsoft Word yang berantakan, alhasil mau tidak mau kita harus merapikan tulisan tersebut. Nah, maka dari itu kita akan sama-sama belajar tips dan trik menggunakan Microsoft Word untuk mengatur lebar spasi huruf.
Tips merapatkan dan merenggangkan tulisan di Microsoft Word ini juga bisa Kamu praktikan pada semua versi Microsof Word dari 2007, 2010, 2013, dan 2016. Lebih daripada itu pengaturan jarak spasi di Word ini bisa Kamu lakukan baik per karakter ataupun per kata jadi lebih lengkap pastinya.
Cara Mengatur Jarak Spasi di Word
Panduan ini bisa Kamu gunakan untuk mengatur jarak spasi antar kata dan antar huruf, berikut tutorial cara merapatkan dan merenggangkan tulisan di Word.Langkah-langkah Mengatur Jarak Spasi Pada Microsoft Word
1. Silakan Kamu buka tab Home pada bagian Font klik tanda panah yang berada di pojok kanan bawah, atau Kamu juga bisa menekan tombol shortcut Ctrl+D.2. Pada bagian pengaturan Font, masuk ke tab Advanced. Masuk ke bagian Character Spacing untuk mulai mengubah jarak spasi antar huruf dan kata.
Di sana terdapat beberapa bagian penting seperti Scale ini berguna dalam memperbesar dan memperkecil skala ukuran huruf. Nah, pada bagian Spacing ini Kamu bisa mengatur jarak spasi di Word. Kamu klik saja tombol dropdown untuk memilih: Normal, Expanded, dan Condensed.
- Normal: Jarak spasi normal seperti biasanya.
- Expanded: Jarak spasi melebar secara horizontal.
- Condensed: Jarak spasi menyempit secara horizontal.
Baca Juga: Cara Menyisipkan Gambar di PowerPoint
Langkah-langkah mengatur jarak spasi di Word ini sangat mudah Kamu ikuti bukan, dalam kotak pengaturan Font juga terdapat beberapa pengaturan lain seperti Kerning for fonts yang berguna dalam merapatkan huruf.
Baca Juga: Cara Membuat Dokumen Baru di Excel
Tutorial singkat cara mengatur jarak spasi antar kata dan karakter di Microsoft Word semoga bisa membantu Kamu dalam merapikan susunan kata agar tidak berantakan dalam dokumen MS Word Kamu. Nah, buat Kamu yang ingin mengatur jarak spasi antar paragraf di Word silakan Kamu klik tautan tersebut.