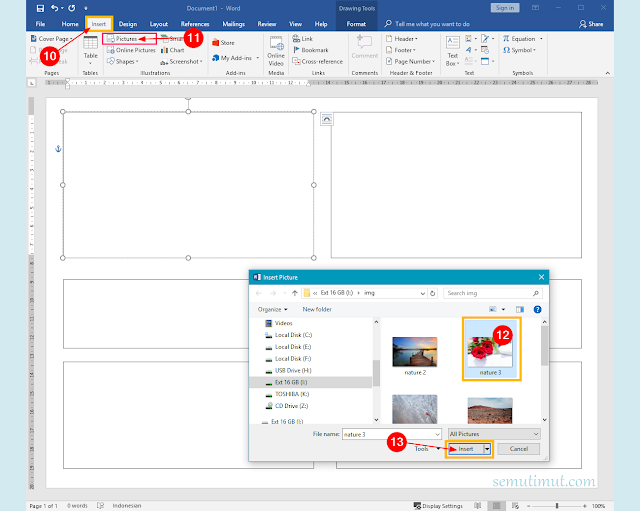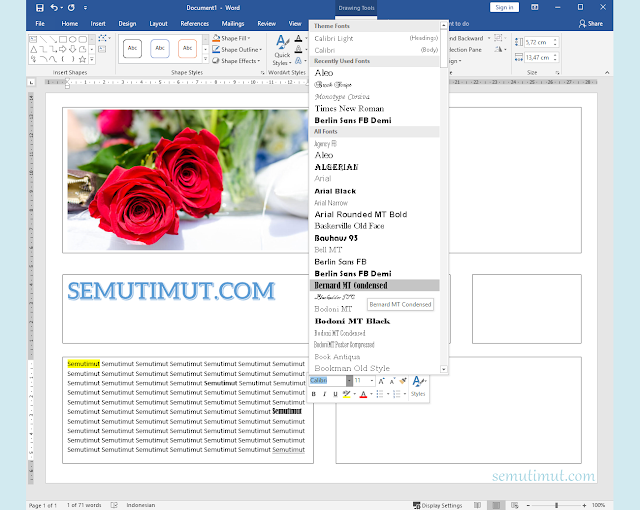Cara Membuat Buletin di Microsoft Word Mudah & Cepat
Buletin mungkin sudah sangat akrab di telinga kita, khususnya mereka yang sering mengadakan acara seperti sekolahan, perkantoran, dan lainnya. Pada laman semutimut kali ini kita akan belajar bersama cara membuat buletin di Microsoft Word secara sederhana namun tetap menarik dilihat. Sebenarnya membuat buletin juga bisa Kamu lakukan di software editing file lainnya misalnya Adobe Photoshop, Microsoft Publisher, CorelDRAW, dan lainnya.
Buletin memang tidak jauh berbeda dengan pamflet dan brosur, kebanyakan juga ditujukan sebagai sarana promosi acara atau sebuah usaha. Oleh karena itu desain yang apik dan menarik menjadi syarat mutlak buletin berkualitas. Biasanya juga untuk ukuran kertas yang digunakan adalah kertas A4 yang terbagi menjadi dua kolom. Berikut tutorial membuat buletin di Word yang bisa Kamu ikuti dengan mudah dan cepat.
2. Silakan Kamu buka program pengolah data Microsoft Word pilih Blank Document untuk membuat halaman kosong di Ms Word.
3. Jika sudah Kamu dapat membuka tab Layout lalu Orientation kemudian pilih Landscape untuk membuat kertas lebih lebar ke samping.
4. Jika sudah, Kamu dapat tentukan ukuran pada bagian Size lalu pilih A4 (21 cm x 29,7 cm).
5. Setelah itu untuk membuat layout buletin di Microsoft Word Kamu bisa masuk ke tab Insert lalu pilih Text Box terakhir Kamu klik Draw Text Box.
6. Draw Text Box memungkinkan Kamu membuat layout secara manual, silakan Kamu klik point-point yang ada di kotak-kotak tersebut untuk memperbesar dan memperkecil ukuran layout tersebut. Kamu juga bisa memutar kotak tersebut dengan cara klik tombol rotate yang di atas kotak.
7. Nah, jika ingin memasukkan gambar Kamu bisa masuk ke tab Insert lalu Pictures selanjutnya Kamu tentukan gambar mana yang akan diupload. Terakhir Kamu klik Insert untuk memasukkannya.
8. Kamu juga dapat mengedit ukuran gambar tersebut dengan cara klik point-point yang ada pada gambar.
9. Biasanya ini untuk bagian judul buletin Kamu bisa membuat heading text dengan menggunakan Word Art. Caranya silakan Kamu ketikkan teks judul terlebih dahulu kemudian masuk ke tab Format lalu pilih Quick Styles untuk memilih gaya teks.
Nah, untuk ukuran font Kamu bisa mengaturnya dengan cara seleksi teks kemudian Klik Kanan lalu gulir untuk menentukan besaran dari huruf tersebut.
Baca Juga: Cara Mengirim PowerPoint Lewat Gmail
10. Kamu juga bisa memasukkan teks seperti biasanya dan untuk menentukan gaya tulisan cukup Klik Kanan lalu pilih model font yang ingin Kamu pakai.
Mudah bukan untuk membuat buletin di Word ini Kamu bisa memaksimalkannya dengan menambahkan gambar pendukung yang sesuai dengan tema yang akan dibawakan.
Baca Juga: Cara Menampilkan Ruler di Word
Selain itu pemilihan dan penambahan ornamen tambahan dapat mempercantik tampilan buletin Microsoft Word Kamu. Dari contoh buletin pada artikel ini adalah model buletin yang sederhana Kamu dapat membuat buletin di Microsoft Word lebih baik lagi dengan cara variasi gaya lainnya yang kekinian dan modern.
Sekian dulu untuk tutorial cara membuat buletin di Microsoft Word, Kamu juga dapat membuat buletin pada Ms Word versi lainnya seperti 2007, 2010, 2013, dan 2016. Pasalnya untuk semua seri Office pada dasarnya sama yang membedakan hanya dari segi tampilannya saja. Baca Juga: Cara Membuat Katalog Produk di Word dan Cara Membuat Brosur di Microsoft Publisher
Buletin memang tidak jauh berbeda dengan pamflet dan brosur, kebanyakan juga ditujukan sebagai sarana promosi acara atau sebuah usaha. Oleh karena itu desain yang apik dan menarik menjadi syarat mutlak buletin berkualitas. Biasanya juga untuk ukuran kertas yang digunakan adalah kertas A4 yang terbagi menjadi dua kolom. Berikut tutorial membuat buletin di Word yang bisa Kamu ikuti dengan mudah dan cepat.
Cara Membuat Buletin di Microsoft Word
Kamu bisa bikin buletin di Word secara lebih mudah jika sudah mempunyai sketsa kasar atau design awal di atas kertas. Biasanya dalam bentuk kotak-kotak kolom yang digambar secara terpisah dengan ukuran yang berbeda-beda.Langkah-langkah Membuat Buletin dengan Ms Word
1. Jika Kamu sudah mempunyai sketsa kasar atau desain dasar sebuah buletin tinggal sesuaikan saja dengan tutorial ini.2. Silakan Kamu buka program pengolah data Microsoft Word pilih Blank Document untuk membuat halaman kosong di Ms Word.
3. Jika sudah Kamu dapat membuka tab Layout lalu Orientation kemudian pilih Landscape untuk membuat kertas lebih lebar ke samping.
4. Jika sudah, Kamu dapat tentukan ukuran pada bagian Size lalu pilih A4 (21 cm x 29,7 cm).
5. Setelah itu untuk membuat layout buletin di Microsoft Word Kamu bisa masuk ke tab Insert lalu pilih Text Box terakhir Kamu klik Draw Text Box.
6. Draw Text Box memungkinkan Kamu membuat layout secara manual, silakan Kamu klik point-point yang ada di kotak-kotak tersebut untuk memperbesar dan memperkecil ukuran layout tersebut. Kamu juga bisa memutar kotak tersebut dengan cara klik tombol rotate yang di atas kotak.
7. Nah, jika ingin memasukkan gambar Kamu bisa masuk ke tab Insert lalu Pictures selanjutnya Kamu tentukan gambar mana yang akan diupload. Terakhir Kamu klik Insert untuk memasukkannya.
8. Kamu juga dapat mengedit ukuran gambar tersebut dengan cara klik point-point yang ada pada gambar.
9. Biasanya ini untuk bagian judul buletin Kamu bisa membuat heading text dengan menggunakan Word Art. Caranya silakan Kamu ketikkan teks judul terlebih dahulu kemudian masuk ke tab Format lalu pilih Quick Styles untuk memilih gaya teks.
Nah, untuk ukuran font Kamu bisa mengaturnya dengan cara seleksi teks kemudian Klik Kanan lalu gulir untuk menentukan besaran dari huruf tersebut.
Baca Juga: Cara Mengirim PowerPoint Lewat Gmail
10. Kamu juga bisa memasukkan teks seperti biasanya dan untuk menentukan gaya tulisan cukup Klik Kanan lalu pilih model font yang ingin Kamu pakai.
Mudah bukan untuk membuat buletin di Word ini Kamu bisa memaksimalkannya dengan menambahkan gambar pendukung yang sesuai dengan tema yang akan dibawakan.
Baca Juga: Cara Menampilkan Ruler di Word
Selain itu pemilihan dan penambahan ornamen tambahan dapat mempercantik tampilan buletin Microsoft Word Kamu. Dari contoh buletin pada artikel ini adalah model buletin yang sederhana Kamu dapat membuat buletin di Microsoft Word lebih baik lagi dengan cara variasi gaya lainnya yang kekinian dan modern.
Sekian dulu untuk tutorial cara membuat buletin di Microsoft Word, Kamu juga dapat membuat buletin pada Ms Word versi lainnya seperti 2007, 2010, 2013, dan 2016. Pasalnya untuk semua seri Office pada dasarnya sama yang membedakan hanya dari segi tampilannya saja. Baca Juga: Cara Membuat Katalog Produk di Word dan Cara Membuat Brosur di Microsoft Publisher