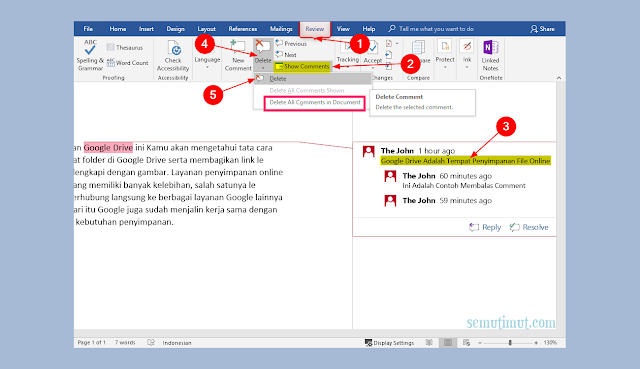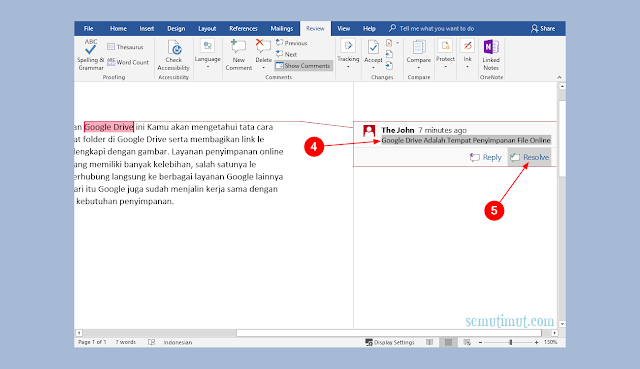Cara Menghilangkan Comment di Word Saat Print (+Gambar)
Comment atau Komentar di Microsoft Word sering kita manfaatkan untuk pengingat atau note yang menandakan bahwa ada sebagian tulisan penting untuk dipelajari lebih lanjut lagi. Catatan kecil yang tidak boleh sampai ketinggalan disebuah dokumen. Namun, terkadang kita sebagai pembaca kurang merasa nyaman dengan adanya kotak comment ini. Alhasil banyak yang memilih untuk menghapus atau menghilangkan comment di Word ini, biasanya karena dianggap mengganggu pandangan saat membaca teks di MS Word.
Patut diakui bahwa terkadang penambahan comment pada Microsoft Word memang suka berlebihan, penulisan kalimat comment yang terlalu panjang jelas membuat pembaca merasa risih. Menghapus comment di Word sebenarnya juga sangat mudah, akan tetapi terkadang faktor lain seperti penggunaan kata sandi pada dokumen word menyulitkan kita untuk mengedit bahkan menghilangkan comment di Word.
Nah, pada tutorial ini kita akan mengulas tentang cara menghilangkan komentar di Word dengan sangat mudah dah cepat. Bukan hanya itu saja buat Kamu yang ingin membuat comment dan membalas comment di Word juga bisa dan sudah tersedia panduannya disini.
2. Silakan Kamu masuk ke tab Review lalu pilih Show Comments untuk menampilkan semua komen yang ada. Jika sudah silakan pilih komen yang akan dihapus, kemudian Kamu bisa klik menu dropdown Delete dan pilih Delete untuk menghilangkan comments secara permanen.
Alternatif cara cepat menghilangkan semua comment di Word yaitu dengan cara memilih Delete All Comments in Document pada menu Delete Comment.
2. Masuk ke tab Review lalu pilih New Comment (Insert a Comment) yang artinya Kamu dapat memasukkan komen pada kolom tersebut.
Biasanya akan muncul pop up tempat memasukkan comment, silakan Kamu isi dengan beberapa kalimat penjelasan lebih mendetail. Jika sudah Kamu bisa menekan tombol Resolve untuk menutup kolom comment.
Sampai di sini Kamu sudah bisa membuat komen di Word, selanjutnya Kamu bisa membalasnya dengan cara balas komen di Word berikut.
Jika sidah pilih komen mana yang akan dihapus, kemudian tekan Reply untuk membalas comment di Word.
Nah, bagaimana cara mengedit comment di Word sebelumnya. Kamu bisa menekan tombol Reopen untuk membuka kembali komen sebelumnya yang sudah Kamu buat.
Baca Juga: Cara Membuat Diagram Batang di Excel
Tutorial di atas bisa Kamu praktikan pada versi Microsoft Word lainnya seperti MS Word 2007, 2010, 2013, dan 2016. Lantaran pada dasarnya semuanya sama, yang membedakan hanya tampilan yang lebih berbeda satu sama lain.
Sekian dulu pembahasan cara menghilangkan comment di Word beserta tutorial membuat comment dan membalas comment pada Microsoft Word. Akhir kata sampai jumpa di tips Word selanjutnya, salam. Baca Juga: Cara Mengganti Background PowerPoint dengan Gambar Lain
Patut diakui bahwa terkadang penambahan comment pada Microsoft Word memang suka berlebihan, penulisan kalimat comment yang terlalu panjang jelas membuat pembaca merasa risih. Menghapus comment di Word sebenarnya juga sangat mudah, akan tetapi terkadang faktor lain seperti penggunaan kata sandi pada dokumen word menyulitkan kita untuk mengedit bahkan menghilangkan comment di Word.
Nah, pada tutorial ini kita akan mengulas tentang cara menghilangkan komentar di Word dengan sangat mudah dah cepat. Bukan hanya itu saja buat Kamu yang ingin membuat comment dan membalas comment di Word juga bisa dan sudah tersedia panduannya disini.
Tutorial Comment Microsoft Word Lengkap
1. Cara Menghilangkan Comment di Word
Hapus kolom komen yang dianggap mengganggu di Microsoft Word hanya membutuhkan beberapa langkah saja, berikut penjelasannya.Langkah-langkah Menghilangkan Comment pada Microsoft Word
1. Jalankan program MS Word terlebih dahulu kemudian buka dokumen yang mau dihapus komentarnya di Word.2. Silakan Kamu masuk ke tab Review lalu pilih Show Comments untuk menampilkan semua komen yang ada. Jika sudah silakan pilih komen yang akan dihapus, kemudian Kamu bisa klik menu dropdown Delete dan pilih Delete untuk menghilangkan comments secara permanen.
Alternatif cara cepat menghilangkan semua comment di Word yaitu dengan cara memilih Delete All Comments in Document pada menu Delete Comment.
2. Cara Membuat Comment di Word
Buat Kamu yang penasaran bagaimana cara menambahkan comment di Word, Kamu bisa ikuti tutorial menyisipkan comment di Word berikut ini.Langkah-langkah Membuat Comment pada Microsoft Word
1. Buka lembar kerja MS Word, silakan Kamu pilih kalimat mana yang akan diberi komen dengan cara menyeleksi kalimat tersebut.2. Masuk ke tab Review lalu pilih New Comment (Insert a Comment) yang artinya Kamu dapat memasukkan komen pada kolom tersebut.
Biasanya akan muncul pop up tempat memasukkan comment, silakan Kamu isi dengan beberapa kalimat penjelasan lebih mendetail. Jika sudah Kamu bisa menekan tombol Resolve untuk menutup kolom comment.
Sampai di sini Kamu sudah bisa membuat komen di Word, selanjutnya Kamu bisa membalasnya dengan cara balas komen di Word berikut.
3. Cara Membalas Comment di Word
Ingin menambahkan komen atau hanya sekedar membalas komen di Word, silakan Kamu ikuti tutorial di bawah ini.Langkah-langkah Membalas Comment pada Microsoft Word
1. Seperti biasanya Kamu masuk ke tab Review, lalu pilih Show Comments untuk memunculkan komen di Word. Biasanya suka ada yang bingung bagaimana cara menyembunyikan comment di Word. Nah, jawabannya ada di Show Comments. Tekan saja tombol ini untuk hide atau show comment di Word.Jika sidah pilih komen mana yang akan dihapus, kemudian tekan Reply untuk membalas comment di Word.
Nah, bagaimana cara mengedit comment di Word sebelumnya. Kamu bisa menekan tombol Reopen untuk membuka kembali komen sebelumnya yang sudah Kamu buat.
Baca Juga: Cara Membuat Diagram Batang di Excel
Tutorial di atas bisa Kamu praktikan pada versi Microsoft Word lainnya seperti MS Word 2007, 2010, 2013, dan 2016. Lantaran pada dasarnya semuanya sama, yang membedakan hanya tampilan yang lebih berbeda satu sama lain.
Sekian dulu pembahasan cara menghilangkan comment di Word beserta tutorial membuat comment dan membalas comment pada Microsoft Word. Akhir kata sampai jumpa di tips Word selanjutnya, salam. Baca Juga: Cara Mengganti Background PowerPoint dengan Gambar Lain