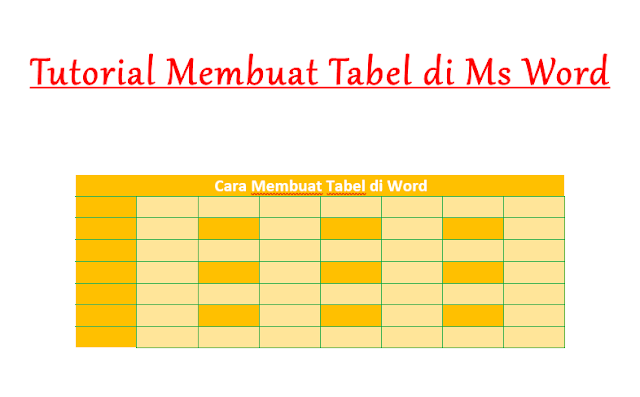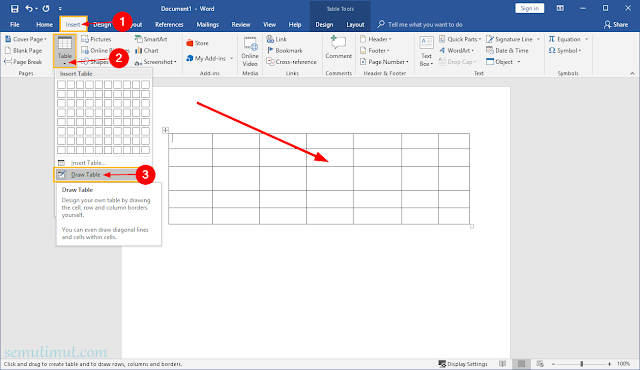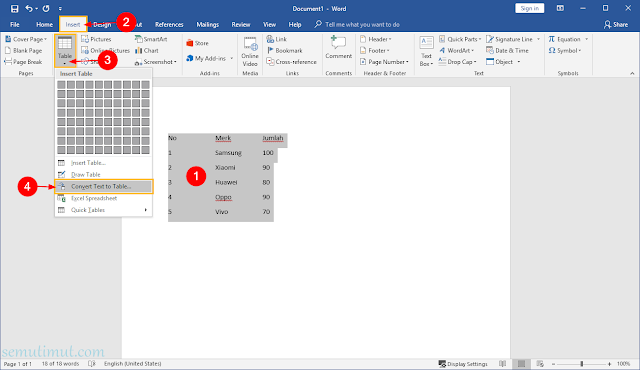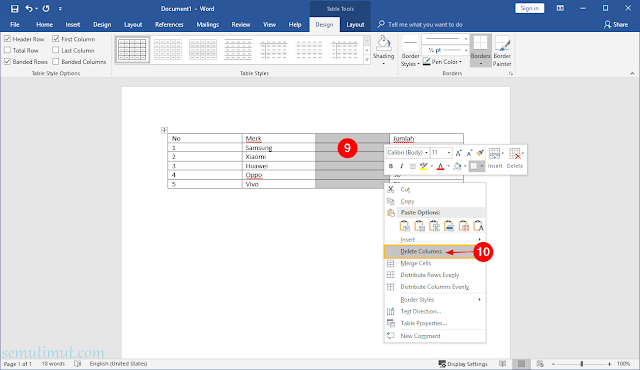Cara Membuat Tabel di Microsoft Word Cepat & Praktis
Penyajian data dalam bentuk tabel memang memiliki kelebihan tersendiri, selain mudah dibaca juga lebih ringkas. Selain itu sekarang juga sudah banyak aplikasi yang sudah mendukung pembuatan tabel, salah satunya kita bisa membuat tabel di Microsoft Word yang sejatinya lebih diperuntukan sebagai program pengolah kata.
Adapun cara membuat tabel di Word tidak jauh berbeda dengan pembuatan tabel di Excel, hanya saja jika bisa dilakukan pada satu lembar kerja saja pastinya jauh lebih mudah dan pastinya tidak ribet harus membuka banyak aplikasi.
Dalam tutorial ini kita akan belajar banyak khususnya untuk membuat tabel di Ms Word, salah satunya kita akan mengupas trik tercepat buat tabel dengan cara mengubah tulisan biasa menjadi tabel pada lembar kerja Microsoft Word tersebut.
Panduan membuat tabel pada Microsoft Word ini dapat Kamu praktikan untuk semua versi mulai dari tahun 2007, 2010, 2013, dan 2016. Selebihnya akan lebih mudah jika Kamu buat tabel tersebut di komputer atau laptop. Walaupun kini aplikasi Microsoft Word juga sudah bisa Kamu gunakan di hp Android.
Nah, buat Kamu yang penasaran bagaimana sih cara bikin tabel di lembar kerja Microsoft Word ini. Berikut ulasannya.
Kamu juga bisa membuat tabel berdampingan di Word baik secara vertikal atau horizontal, dengan fitur ini membuat tabel serasa lebih mudah.
2. Masuk ke tab menu Insert lalu buka dropdown menu Table dan pilih Insert Table.
3. Muncul menu pop up Insert Table pada bagian Table Size tepatnya pada opsi Number of columns dan Number of rows yang bisa Kamu masukkan jumlah kolom dan baris tabel.
Di sini saya membuat tabel dengan jumlah baris 8 dan kolom 5, Kamu juga bisa membuatnya lebih dari itu sesuai keinginan saja.
4. Pada bagian bawahnya AutoFit behavior Kamu pilih opsi Fixed column width: Auto, terakhir Kamu tekan tombol OK untuk menyimpannya.
5. Nah, untuk hasilnya ada di bawah ini tabel Microsoft Word dengan ukuran 8 baris dengan 5 kolom.
Sangat praktis dan mudah bukan membuat tabel di Ms Word ini? Adapun cara lainnya yang bisa Kamu coba ada di bawah ini.
Sama seperti sebelumnya kita perlu masuk ke tab menu Insert lalu buka dropdown menu Table dan tepat di bawahnya Kamu dapat arahkan kursor untuk membuat tabel sesuai jumlah kolom dan baris.
Di sini saya membuat tabel dengan ukuran 8x6 dan untuk hasilnya sendiri seperti gambar di atas.
Metode ini juga dinilai lebih praktis dan cepat untuk membuat tabel.
Artikel lainnya seputar cara menghapus tabel di Excel dengan lebih mudah dan cepat.
1. Seperti biasanya masuk ke tab menu Insert lalu buka dropdown menu Table.
2. Selanjutnya Kamu pilih Draw Table untuk membuat tabel sesuai keinginan kita.
3. Operasionalnya cukup simpel dan tidak ribet serta lebih leluasa dalam menentukan besaran baris dan kolom pada tabel.
Buat Kamu yang mau presentasi simak juga cara membuat tabel di PowerPoint untuk mempresentasikan lebih mudah ke audiens.
1. Buka tab menu Insert seperti biasanya, kemudian klik dropdown menu Table dan pilih Quick Tables posisi paling bawah.
2. Pada opsi Quick Tables terdapat beragam pilihan seperti pada gambar, di sini saya memilih opsi Tabular List.
3. Adapun hasilnya bisa kita lihat, tabel langsung jadi dalam keadaan sudah memiliki style atau gaya. Kamu juga bisa mengeditnya sesuai dengan keinginan Kamu.
Tips cara membuat tulisan di Ms Word miring dan vertikal untuk mengedit teks lebih keren dan stylish.
1. Buka tab menu Insert lalu klik dropdown menu Table dan pilih Excel Spreadsheet.
2. Biasanya akan muncul pop up work sheet atau lembar kerja Excel berupa tabel yang bisa Kamu besarkan dan kecilkan, silakan Kamu atur untuk menyesuaikannya.
Jika sudah selesai Kamu klik di luar tabel untuk menempelkannya di Ms Word.
3. Adapun cara untuk masuk lagi ke mode lembar kerja Excel Kamu bisa klik pada area tabel tersebut.
Sangat mudah bukan cara membuat tabel di Word dengan Excel ini, untuk operasionalnya sendiri kurang lebih sama saat membuat tabel di Ms Excel.
Baca juga tutorial tentang cara membuat katalog di Word lengkap untuk menyusun daftar produk lebih profesional.
1. Kamu masuk saja ke tab menu Insert lalu buka dropdown menu Table terakhir pilih Convert Text to Table.
2. Pada menu pop up Convert Text to Table di bagian Table size Kamu masukkan jumlah baris dan kolom sesuai dengan format teks.
3. Adapun untuk bagian AutoFit behavior Kamu pilih Fixed Columnt Width: Auto.
4. Terakhir untuk Separate text at pilih opsi Tabs.
5. Jangan lupa konfirmasi dengan menekan tombol OK.
6. Biasanya hasilnya tidak langsung rapi, pasti ada saja kolom atau baris yang kosong, Kamu rapikan dengan cara blok baris dan kolom yang berantakan kemudian Klik Kanan Mouse pilih Delete Columns.
Walaupun harus bersusah payah memperbaiki baris dan kolom yang berantakan, setidaknya ini cara tercepat untuk membuat tabel tanpa harus memulai dari awal.
Baca juga tutorial cara membuat diagram batang di Microsoft Excel secara lengkap beserta gambar.
Setelah selesai membuat tabel Kamu bisa mengedit tabel di Word tersebut untuk mempercantiknya, caranya sangat mudah karena cuma mengatur warna dan style tabel tersebut.
Bagaimana cara membuat tabel di Microsoft Word di atas? mudah diikuti bukan. Metode ini juga bisa Kamu gunakan untuk buat tabel di template blog dengan memanfaatkan source kode html yang dapat Kamu salin di lembar kerja Ms Word tersebut.
Adapun cara membuat tabel di Word tidak jauh berbeda dengan pembuatan tabel di Excel, hanya saja jika bisa dilakukan pada satu lembar kerja saja pastinya jauh lebih mudah dan pastinya tidak ribet harus membuka banyak aplikasi.
Dalam tutorial ini kita akan belajar banyak khususnya untuk membuat tabel di Ms Word, salah satunya kita akan mengupas trik tercepat buat tabel dengan cara mengubah tulisan biasa menjadi tabel pada lembar kerja Microsoft Word tersebut.
Panduan membuat tabel pada Microsoft Word ini dapat Kamu praktikan untuk semua versi mulai dari tahun 2007, 2010, 2013, dan 2016. Selebihnya akan lebih mudah jika Kamu buat tabel tersebut di komputer atau laptop. Walaupun kini aplikasi Microsoft Word juga sudah bisa Kamu gunakan di hp Android.
Nah, buat Kamu yang penasaran bagaimana sih cara bikin tabel di lembar kerja Microsoft Word ini. Berikut ulasannya.
Cara Membuat Tabel di Microsoft Word
Tutorial ini akan kami ulas dalam beberapa metode yang berbeda, silakan Kamu pilih salah satunya yang paling mudah untuk diikuti.Kamu juga bisa membuat tabel berdampingan di Word baik secara vertikal atau horizontal, dengan fitur ini membuat tabel serasa lebih mudah.
Langkah-langkah membuat tabel pada Microsoft Word
1. Insert Table
1. Buka aplikasi Microsoft Word pada komputer atau PC Kamu, buat lembar kerja baru dengan memilih Blank document.2. Masuk ke tab menu Insert lalu buka dropdown menu Table dan pilih Insert Table.
3. Muncul menu pop up Insert Table pada bagian Table Size tepatnya pada opsi Number of columns dan Number of rows yang bisa Kamu masukkan jumlah kolom dan baris tabel.
Di sini saya membuat tabel dengan jumlah baris 8 dan kolom 5, Kamu juga bisa membuatnya lebih dari itu sesuai keinginan saja.
4. Pada bagian bawahnya AutoFit behavior Kamu pilih opsi Fixed column width: Auto, terakhir Kamu tekan tombol OK untuk menyimpannya.
5. Nah, untuk hasilnya ada di bawah ini tabel Microsoft Word dengan ukuran 8 baris dengan 5 kolom.
Sangat praktis dan mudah bukan membuat tabel di Ms Word ini? Adapun cara lainnya yang bisa Kamu coba ada di bawah ini.
Sama seperti sebelumnya kita perlu masuk ke tab menu Insert lalu buka dropdown menu Table dan tepat di bawahnya Kamu dapat arahkan kursor untuk membuat tabel sesuai jumlah kolom dan baris.
Di sini saya membuat tabel dengan ukuran 8x6 dan untuk hasilnya sendiri seperti gambar di atas.
Metode ini juga dinilai lebih praktis dan cepat untuk membuat tabel.
Artikel lainnya seputar cara menghapus tabel di Excel dengan lebih mudah dan cepat.
2. Draw Table
Namun, buat Kamu yang ingin memakai metode lain seperti yang ada di bawah ini juga bisa.1. Seperti biasanya masuk ke tab menu Insert lalu buka dropdown menu Table.
2. Selanjutnya Kamu pilih Draw Table untuk membuat tabel sesuai keinginan kita.
3. Operasionalnya cukup simpel dan tidak ribet serta lebih leluasa dalam menentukan besaran baris dan kolom pada tabel.
Buat Kamu yang mau presentasi simak juga cara membuat tabel di PowerPoint untuk mempresentasikan lebih mudah ke audiens.
3. Quick Tables
Mau lebih praktis lagi dalam membuat tabel? Nih, metode praktis dan cepat yang bisa Kamu gunakan.1. Buka tab menu Insert seperti biasanya, kemudian klik dropdown menu Table dan pilih Quick Tables posisi paling bawah.
2. Pada opsi Quick Tables terdapat beragam pilihan seperti pada gambar, di sini saya memilih opsi Tabular List.
3. Adapun hasilnya bisa kita lihat, tabel langsung jadi dalam keadaan sudah memiliki style atau gaya. Kamu juga bisa mengeditnya sesuai dengan keinginan Kamu.
Tips cara membuat tulisan di Ms Word miring dan vertikal untuk mengedit teks lebih keren dan stylish.
4. Excel Spreadsheet
Membuat tabel dengan Excel di Microsoft Word kini juga sudah bisa dilakukan dan untuk hasilnya pun tidak mengecewakan.1. Buka tab menu Insert lalu klik dropdown menu Table dan pilih Excel Spreadsheet.
2. Biasanya akan muncul pop up work sheet atau lembar kerja Excel berupa tabel yang bisa Kamu besarkan dan kecilkan, silakan Kamu atur untuk menyesuaikannya.
Jika sudah selesai Kamu klik di luar tabel untuk menempelkannya di Ms Word.
3. Adapun cara untuk masuk lagi ke mode lembar kerja Excel Kamu bisa klik pada area tabel tersebut.
Sangat mudah bukan cara membuat tabel di Word dengan Excel ini, untuk operasionalnya sendiri kurang lebih sama saat membuat tabel di Ms Excel.
Baca juga tutorial tentang cara membuat katalog di Word lengkap untuk menyusun daftar produk lebih profesional.
5. Convert Text to Table
Buat Kamu yang tidak ingin repot membuat tabel baru lagi dari awal, Kamu bisa mengubah teks biasa menjadi tabel dengan memanfaatkan fitur Convert.1. Kamu masuk saja ke tab menu Insert lalu buka dropdown menu Table terakhir pilih Convert Text to Table.
2. Pada menu pop up Convert Text to Table di bagian Table size Kamu masukkan jumlah baris dan kolom sesuai dengan format teks.
3. Adapun untuk bagian AutoFit behavior Kamu pilih Fixed Columnt Width: Auto.
4. Terakhir untuk Separate text at pilih opsi Tabs.
5. Jangan lupa konfirmasi dengan menekan tombol OK.
6. Biasanya hasilnya tidak langsung rapi, pasti ada saja kolom atau baris yang kosong, Kamu rapikan dengan cara blok baris dan kolom yang berantakan kemudian Klik Kanan Mouse pilih Delete Columns.
Walaupun harus bersusah payah memperbaiki baris dan kolom yang berantakan, setidaknya ini cara tercepat untuk membuat tabel tanpa harus memulai dari awal.
Baca juga tutorial cara membuat diagram batang di Microsoft Excel secara lengkap beserta gambar.
Setelah selesai membuat tabel Kamu bisa mengedit tabel di Word tersebut untuk mempercantiknya, caranya sangat mudah karena cuma mengatur warna dan style tabel tersebut.
Bagaimana cara membuat tabel di Microsoft Word di atas? mudah diikuti bukan. Metode ini juga bisa Kamu gunakan untuk buat tabel di template blog dengan memanfaatkan source kode html yang dapat Kamu salin di lembar kerja Ms Word tersebut.