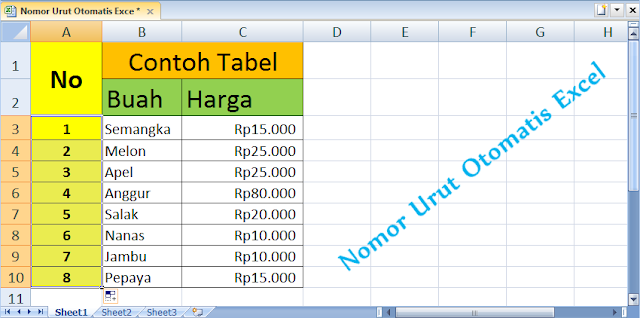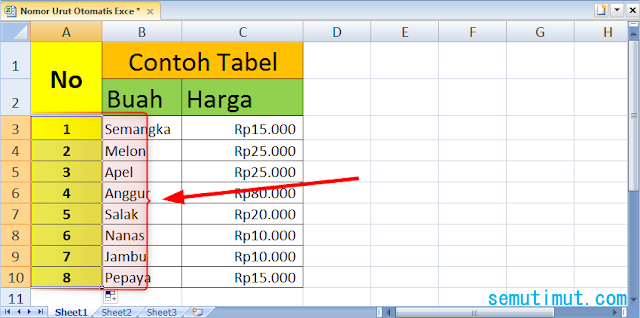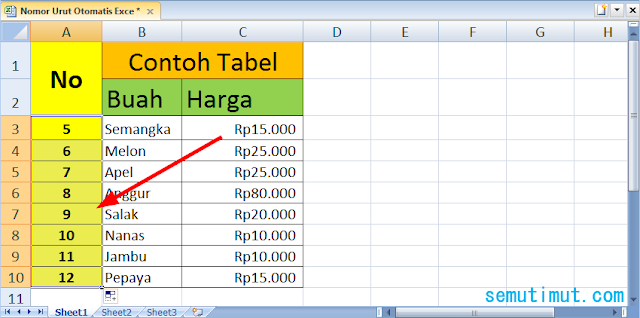Cara Membuat Nomor Otomatis di Excel Praktis
Selain itu untuk membuat nomor urut di Microsoft Excel secara otomatis kita juga bisa memakai fungsi rumus yang mana metode ini jarang dilakukan.
Metode ini kita bahas lantaran jika kita mengisi nomor urut di Excel secara manual satu-persatu maka membutuhkan waktu yang lama dan pastinya capek.
Oleh karena itu kita perlu sedikit trik untuk memasukkan nomor urut di Excel tersebut agar lebih mudah dan cepat tentunya.
Buat Kamu yang kebetulan sering membuat tabel di Ms Excel baik dalam nota atau kwitansi hingga pembuatan daftar isi, tips ini sangat Kamu butuhkan untuk mempercepat kinerja Kamu dalam menambahkan nomor urut di lembar kerja Excel (Worksheet).
Langsung saja berikut tips membuat penomoran otomatis di Excel
Cara Membuat Nomor Urut Otomatis di Microsoft Excel
Nah, untuk mengurutkan nomor di Excel dari kecil ke besar ini sangat mudah. Lebih dari itu jika kita menggunakan metode ini dapat meminimalisir tingkat kesalahan sewaktu input atau memasukan angka ke dalam tabel tersebut.
Trik membuat nomor urut otomatis menggunakan Microsoft Excel ini dapat Kamu lakukan untuk semua versi Microsoft Office mulai dari Ms Excel tahun 2007, 2010, 2013, 2016, dan 2019. Hal ini karena pada dasarnya metode yang digunakan tidak jauh berbeda.
Langkah-langkah Memberi Nomor Urut Pada Excel Secara Otomatis
Membuat Nomor Otomatis Berurutan dari Angka Kecil ke Besar
1. Buka lembar kerja Ms Excel terlebih dahulu.
2. Masukkan angka secara berurutan mulai dari angka terkecil, misalnya saja saya memasukkan angka 1 untuk baris pertama dan angka 2 untuk baris kedua.
Nah, untuk letak selnya sendiri bebas mau diletakan di mana sesuai kebutuhan saja.
3. Setelah itu Kamu blok dari sel paling atas ke sel bawah.
4. Jika sudah Kamu arahkan kursor tepat di bagian pojok kanan bawah sel, biasanya mouse pointer akan berubah menjadi tanda plus hitam.
5. Sekarang Kamu bisa menyeret (Drag) ke bawah sampai baris yang dibutuhkan.
6. Maka angka akan berurutan secara otomatis.
Pada tahapan ini Kamu sudah berhasil mengetik nomor otomatis di Excel tersebut.
Selanjutnya kita akan menambahkan angka berurutan dengan kelipatan angka tertentu untuk setiap angkanya.
Simak juga artikel lainnya tentang cara membuat tabel di Excel dengan ukuran yang sama pasti rapi.
Membuat Nomor Otomatis Berurutan (Bilangan Kelipatan)
1. Sama seperti sebelumnya kita buka lembar kerja Ms Excel.
2. Setelah itu masukkan angka pada kolom nomor, misalnya saja kita ingin mengurutkan angkanya seperti ini: 2, 4, 6, 8, dst..
3. Maka ketik saja untuk baris pertama angka 2 dan baris kedua angka 4.
4. Setelah itu Kamu blok kedua sell tersebut lalu tepat di bagian pojok kanan bawah Kamu tarik ke bawah untuk mengaktifkan fungsi Autofill Excel.
5. Secara otomatis angka akan berurutan dengan jumlah kelipatan tertentu.
Bukan hanya untuk kelipatan dua (bilangan genap) saja, Kamu juga bisa mengurutkannya dengan angka kelipatan 3 (bilangan ganjil).
Berbeda dari metode di atas kita akan membuat nomor otomatis di Excel secara berkelanjutan dari angka yang sudah kita buat sebelumnya.
Baca juga tips cara membuat tabel di Ms Word agar rapi dan menarik dengan desain modern.
Membuat Nomor Otomatis Berurutan Berkelanjutan
1. Buka lembar kerja Microsoft Excel.
2. Masukkan nomor sesuai urutan yang sudah ada sebelumnya, misalnya di dalam tabel tersebut sudah ada nomor 1, 2, 3, 4, dan 5.
3. Maka di sini kita hanya perlu menyeleksi atau blok baris angka 5 dan 6 saja.
5. Kemudian Kamu tarik seperti biasa dari pojok kanan bawah secara vertikal untuk mengurutkan angka secara otomatis.
6. Kamu juga bisa mengurutkan dari angka sesukamu misalnya saja untuk angka awalan 11 dan 12. Kamu cukup memblok angka 11 dan 12 kemudian seret ke bawah untuk mengurutkannya.
Terlepas dari metode tersebut, masih ada teknik membuat nomor urut di Excel secara otomatis dengan jumlah baris hingga ribuan. Berikut menu pengaturan nomor otomatis Excel yang bisa Kamu coba untuk mengurutkan angka di kolom atau baris.
Tips lainnya tentang cara membuat tabel di Microsoft PowerPoint untuk hasil presentasi lebih menarik.
Membuat Nomor Otomatis Berurutan Hingga Ribuan Baris
1. Buka aplikasi Microsoft Excel.
2. Selesai membuat tabel, Kamu bisa mengetik angka 1 paling atas pada kolom penomoran.
3. Setelah itu Kamu buka menu Home lalu pilih menu Fill di bagian Editing.
4. Pada bagian menu Fill pilih submenu Series (Fill Series).
5. Muncul pop up Fill Series yang mana banyak terdapat opsi yang bisa Kamu gunakan untuk mengatur nomor otomatis di Ms Excel, berikut diantaranya.
- Tab Series in: Silakan Kamu pilih Columns (Kolom) agar letak penomoran dari atas ke bawah (Vertikal).
- Tab Type: Kamu pilih saja opsi Linear.
- Step Value: Kamu masukkan angka 1 untuk setiap jarak antar angka, Kamu bisa memasukan nominal lebih dari 1 untuk bilangan berkelipatan.
- Stop Value: Masukkan saja nomor terakhir yang ingin Kamu buat, misalnya saja nomor untuk 1 - 10 Kamu masukkan angka 10 pada kolom ini.
6. Terakhir jangan lupa untuk menekan tombol OK.
Terakhir kita akan membuat nomor otomatis di Excel dengan rumus sederhana saja, karena jika kita membuat nomor urut otomatis dengan fungsi if itu lebih ribet dan pastinya bikin pusing.
Tutorial lainnya terkait cara mengelompokkan data di Excel secara otomatis agar lebih cepat.
Membuat Nomor Otomatis Excel dengan Rumus
1. Siapkan tabel Excel yang sudah Kamu buat sebelumnya.
2. Kamu arahkan kursor tepat di bawah tulisan Nomor.
3. Masukkan rumus fungsi ROW berikut pada kotak tersebut.
Rumus nomor otomatis di Excel
=row()-1
Setelah memasukkan rumus Kamu tekan tombol Enter pada keyboard.
Karena di sini letak angka nomor 1 berada di baris ke 3 maka saya mengganti angka -1 menjadi -2 seperti pada gambar.
Di sesuaikan saja dengan letak baris sebelumnya agar hasilnya tepat tidak rancu.
4. Setelah itu seperti biasa Kamu cari tombol plus di bagian pojok bawah kanan lalu drag ke bawah agar hasilnya keluar.
5. Nah, untuk hasilnya sendiri sangat memuaskan angka urut secara otomatis dengan menggunakan rumus ini.
Salah satu kelebihan saat mengurutkan angka di Excel menggunakan rumus yaitu saat kita menghapus beberapa baris dalam tabel maka urutan angka akan secara otomatis menyesuaikan dengan jumlah baris yang ada.
Jadi data akan lebih valid karena urutan nomor yang benar tidak loncat-loncat antara satu nomor dengan nomor lainnya.
Tips lainnya tentang kumpulan rumus pengurangan di Excel banyak kolom yang wajib Kamu coba.
Sebenarnya masih ada rumus lain yang bisa kita gunakan untuk mengurutkan nomor secara otomatis di Ms Excel misalnya saja memakai fungsi Subtotal, tetapi rasanya ini sudah cukup kalau hanya untuk menata penomoran di lembar kerja Excel.
Panduan cara membuat nomor urut otomatis di Microsoft Excel tersebut semoga dapat membantu Kamu dalam mengurutkan nomor secara cepat dan praktis dalam sebuah tabel lembar kerja Excel (Worksheet).